Jak zapnout funkci Enhance Audio pro zlepšení kvality zvuku v systému Windows 11
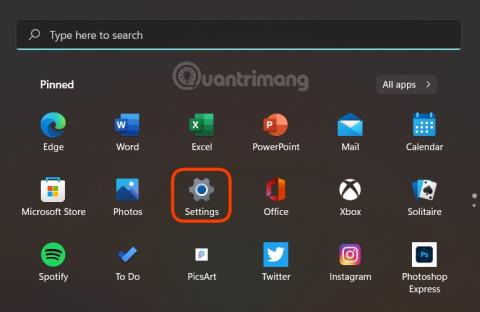
Windows 11 má vestavěnou funkci nazvanou Enhance Audio, která pomáhá zlepšit kvalitu zvuku.
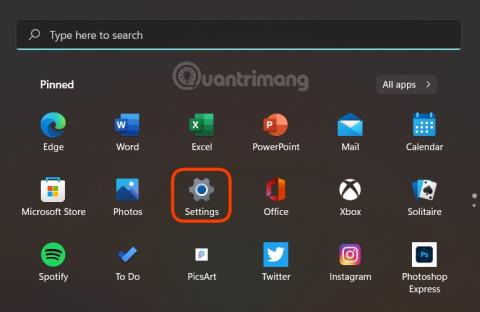
Windows 11 je nejnovější verze operačního systému od společnosti Microsoft. Windows 11, který byl představen v červnu a aktuálně je ve fázi testování, má mnoho vylepšení v rozhraní a funkcích. Očekává se, že Windows 11 bude oficiálně vydán 5. října.
Windows 11 má také malé funkce pro vylepšení uživatelského zážitku. Jednou z těchto funkcí je Enhance Audio, která pomáhá zlepšit zvuk ve Windows 11.
V tomto článku vám Tips.BlogCafeIT ukáže, jak povolit funkci Enhance Audio ve Windows 11.
Jak povolit funkci Enhance Audio ve Windows 11
Chcete-li zapnout funkci Enhance Audio v systému Windows 11, postupujte takto:
Krok 1 : Otevřete Nastavení stisknutím klávesové zkratky Windows + I nebo kliknutím na nabídku Start a poté kliknutím na Nastavení (ikona ozubeného kola)
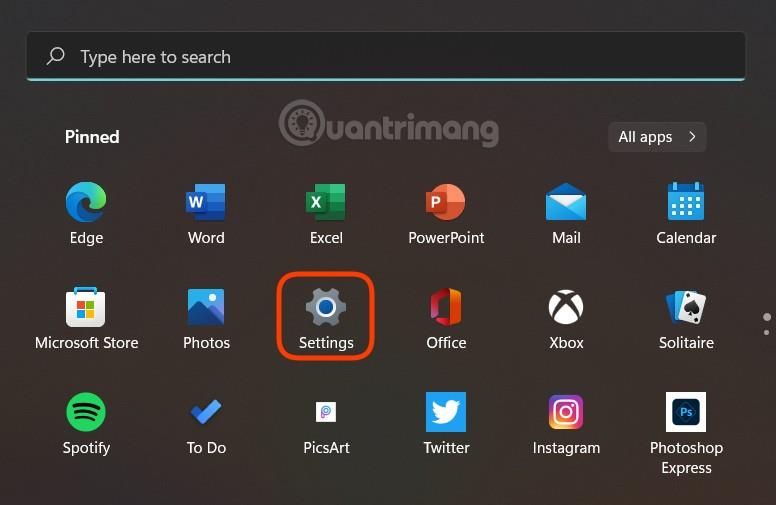
Krok 2 : V části Systém vyberte Zvuk
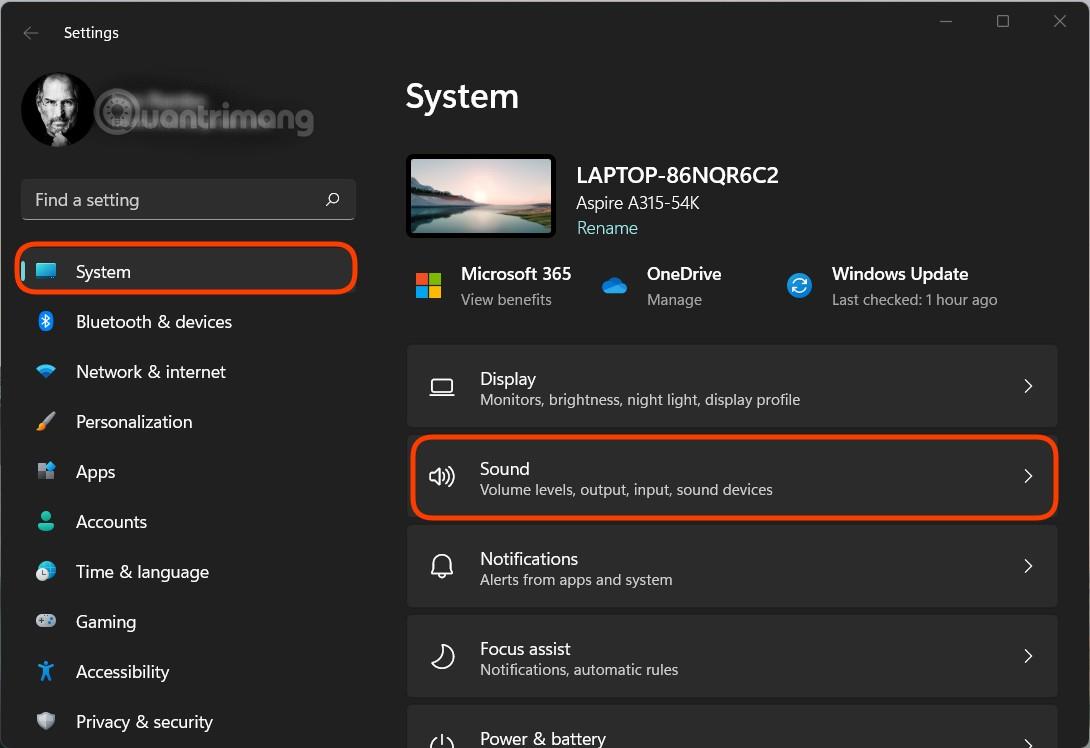
Krok 3: V části Zvuk přejděte dolů a vyhledejte sekci Pokročilé. Zde klikněte na Všechna zvuková zařízení
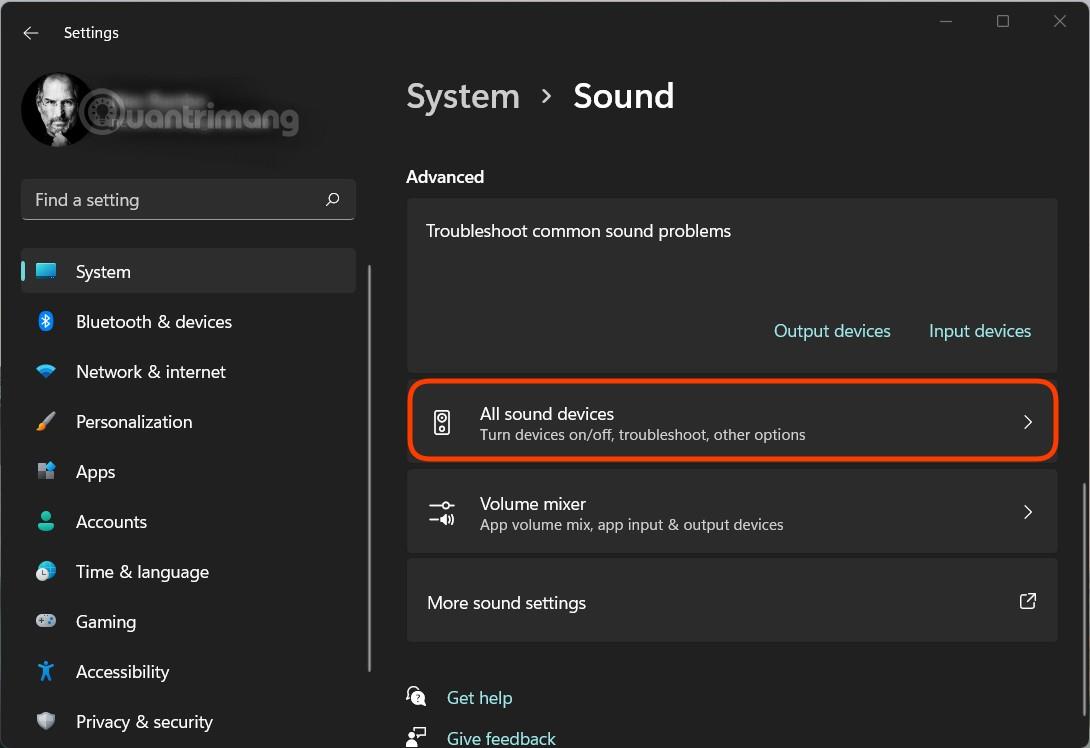
Krok 4: Vyberte Spekers/Headphones v sekci Output devices
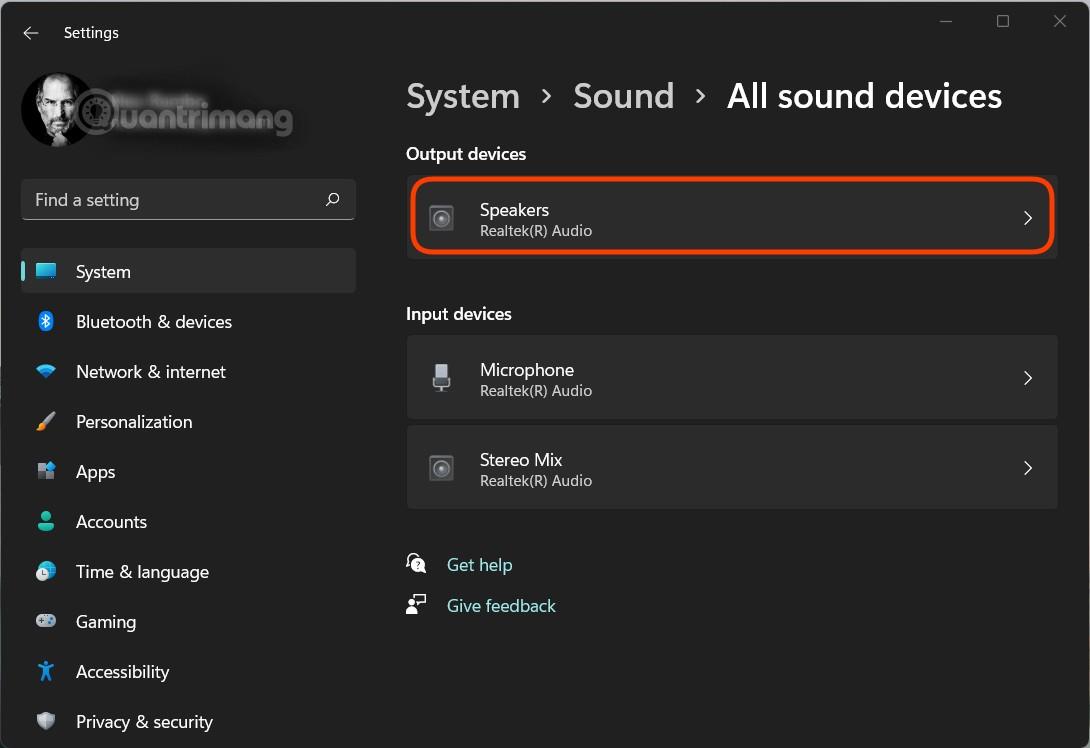
Krok 5: Přejděte dolů a vyhledejte část Nastavení výstupu . Zde uvidíte možnost Vylepšit zvuk . Pokud je vypnuto (Vypnuto) , můžete jej přepnutím přepínače zapnout (Zapnuto).
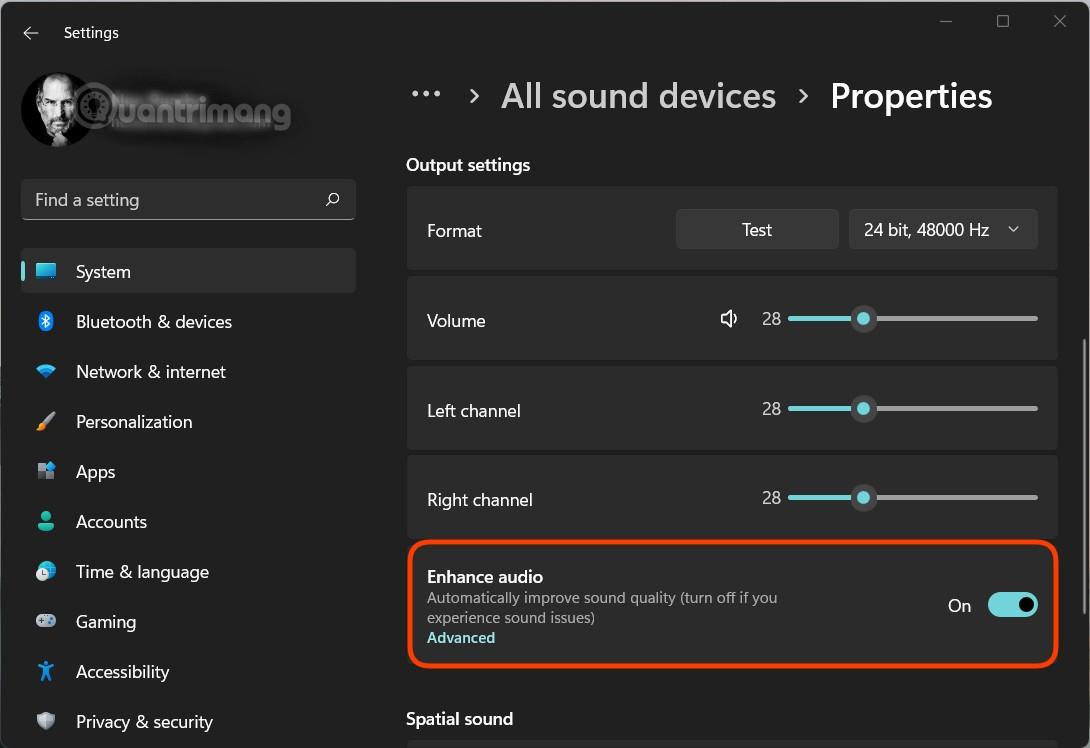
Takže jste povolili funkci Enhance Audio pro váš počítač se systémem Windows 11. Podle komentářů uživatelů Windows 11 na fórech, jako je Reddit, funkce Enhance Audio výrazně zlepší kvalitu zvuku, zejména při použití sluchátek. Samozřejmě, pokud ji neradi používáte, můžete tuto funkci zcela vypnout.
Hodně štěstí!
Kiosk Mode ve Windows 10 je režim pro použití pouze 1 aplikace nebo přístupu pouze k 1 webu s uživateli typu host.
Tato příručka vám ukáže, jak změnit nebo obnovit výchozí umístění složky Camera Roll ve Windows 10.
Úprava souboru hosts může způsobit, že nebudete moci přistupovat k Internetu, pokud soubor není správně upraven. Následující článek vás provede úpravou souboru hosts ve Windows 10.
Snížení velikosti a kapacity fotografií vám usnadní jejich sdílení nebo posílání komukoli. Zejména v systému Windows 10 můžete hromadně měnit velikost fotografií pomocí několika jednoduchých kroků.
Pokud nepotřebujete zobrazovat nedávno navštívené položky a místa z důvodu bezpečnosti nebo ochrany soukromí, můžete to snadno vypnout.
Microsoft právě vydal aktualizaci Windows 10 Anniversary Update s mnoha vylepšeními a novými funkcemi. V této nové aktualizaci uvidíte spoustu změn. Od podpory stylusu Windows Ink po podporu rozšíření prohlížeče Microsoft Edge byly výrazně vylepšeny také nabídky Start a Cortana.
Jedno místo pro ovládání mnoha operací přímo na systémové liště.
V systému Windows 10 si můžete stáhnout a nainstalovat šablony zásad skupiny pro správu nastavení Microsoft Edge a tato příručka vám ukáže postup.
Tmavý režim je rozhraní s tmavým pozadím ve Windows 10, které pomáhá počítači šetřit energii baterie a snižuje dopad na oči uživatele.
Hlavní panel má omezený prostor, a pokud pravidelně pracujete s více aplikacemi, může vám rychle dojít místo na připnutí dalších oblíbených aplikací.









