Jak zapnout funkci Bass Boost ve Windows 11

Basy - basy - jsou nepostradatelným zvukovým rozsahem každého hudebního díla.

Basy - basy - jsou nepostradatelným zvukovým rozsahem každého hudebního díla. Zejména pokud často posloucháte živou, silnou hudbu nebo máte vášeň pro filmy, pravděpodobně již víte, jak důležité jsou basy pro celkový zvukový zážitek.
Problém je v tom, že zvuková „chuť“ každého člověka je jiná. Například při stejné hudbě, na stejném nastavení reproduktorů/sluchátek můžete zjistit, že množství basů je tak akorát, ale někomu jinému může být lepší basy zvýšit. V takových situacích Windows 10 a Windows 11 poskytují možnosti, které vám umožní zvýšit množství basů v systému a získat tak přizpůsobenější zážitek.
Je však třeba poznamenat, že možnost Bass Boost není dostupná na všech počítačích. Pokud váš počítač podporuje hardware a ovladače, zobrazí se tato možnost, jak je popsáno v krocích níže. Navíc, ať už používáte Windows 10 nebo Windows 11, způsob aktivace této funkce je podobný.
Povolte funkci zvýraznění basů ve Windows 10, 11
Chcete-li zvýšit basy na počítači se systémem Windows, nejprve otevřete Ovládací panely otevřením nabídky „ Start “, vyhledáním klíčového slova „ Ovládací panely “ a kliknutím na odpovídající návratový výsledek.
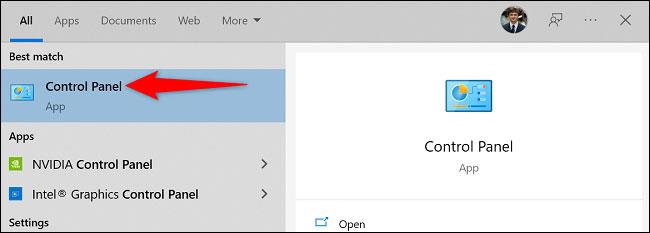
V okně Ovládací panely klikněte na „ Hardware a zvuk “.
Na další stránce v části Zvuk klikněte na část Spravovat zvuková zařízení .
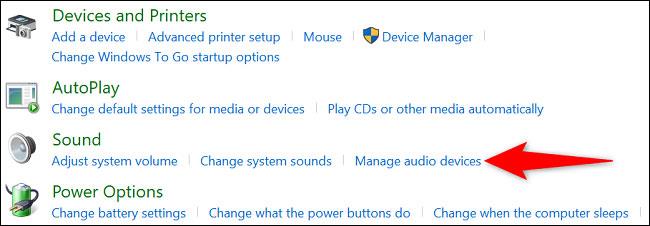
Otevře se okno „ Zvuk “. Zde vyberte sluchátka nebo reproduktory, které používáte, a klikněte na „ Vlastnosti “.
V okně „ Vlastnosti “ otevřete kartu „ Vylepšení “. Poté povolte možnost nazvanou „ Bass Boost “.
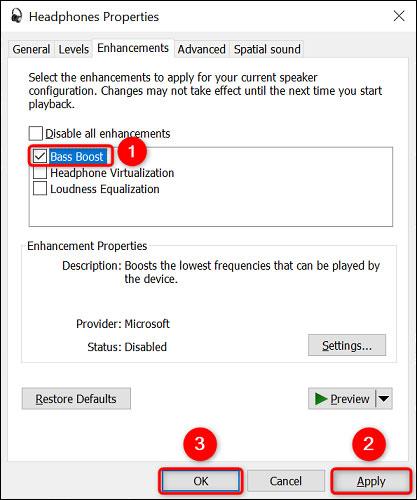
Nyní uložte nastavení kliknutím na „ Použít “ a poté na „ OK “ v dolní části.
Všechno je tak jednoduché. Sluchátka nebo reproduktory připojené k systému nyní budou produkovat relativně lepší basy.
Přejeme vám, abyste se svým počítačem měli vždy tu nejlepší zábavu!
Kiosk Mode ve Windows 10 je režim pro použití pouze 1 aplikace nebo přístupu pouze k 1 webu s uživateli typu host.
Tato příručka vám ukáže, jak změnit nebo obnovit výchozí umístění složky Camera Roll ve Windows 10.
Úprava souboru hosts může způsobit, že nebudete moci přistupovat k Internetu, pokud soubor není správně upraven. Následující článek vás provede úpravou souboru hosts ve Windows 10.
Snížení velikosti a kapacity fotografií vám usnadní jejich sdílení nebo posílání komukoli. Zejména v systému Windows 10 můžete hromadně měnit velikost fotografií pomocí několika jednoduchých kroků.
Pokud nepotřebujete zobrazovat nedávno navštívené položky a místa z důvodu bezpečnosti nebo ochrany soukromí, můžete to snadno vypnout.
Microsoft právě vydal aktualizaci Windows 10 Anniversary Update s mnoha vylepšeními a novými funkcemi. V této nové aktualizaci uvidíte spoustu změn. Od podpory stylusu Windows Ink po podporu rozšíření prohlížeče Microsoft Edge byly výrazně vylepšeny také nabídky Start a Cortana.
Jedno místo pro ovládání mnoha operací přímo na systémové liště.
V systému Windows 10 si můžete stáhnout a nainstalovat šablony zásad skupiny pro správu nastavení Microsoft Edge a tato příručka vám ukáže postup.
Tmavý režim je rozhraní s tmavým pozadím ve Windows 10, které pomáhá počítači šetřit energii baterie a snižuje dopad na oči uživatele.
Hlavní panel má omezený prostor, a pokud pravidelně pracujete s více aplikacemi, může vám rychle dojít místo na připnutí dalších oblíbených aplikací.









