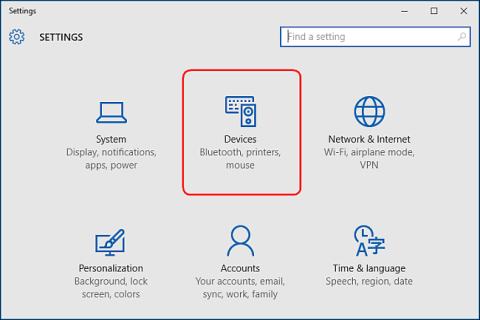Když k počítači připojíte externí úložné zařízení, jako je disk CD, DVD nebo paměťová karta, systém Windows často zobrazí vyskakovací okno Přehrát automaticky. Funkce automatického přehrávání pro zjištění typu připojeného zařízení a automatické provedení jakékoli akce, kterou požadujete.
Tato funkce se však automaticky spustí v systému, když připojíte zařízení, USB, disky, ... takže může být pro počítač nebezpečná. Může to být jeden ze způsobů přenosu virů do vašeho počítače, které ovlivňují chod systému.
V níže uvedeném článku vás Tips.BlogCafeIT provedou 3 způsoby, jak přizpůsobit zapnutí a vypnutí automatického přehrávání ve Windows 10.
1. Zapněte a vypněte automatické přehrávání v Nastavení
Chcete-li zapnout/vypnout automatické přehrávání v aplikaci Nastavení, nejprve otevřete aplikaci Nastavení a poté klikněte na ikonu Zařízení .

Dále klikněte na Přehrát automaticky v seznamu vlevo a přepněte posuvník do polohy ZAPNUTO/VYPNUTO v části Použít automatické přehrávání pro všechna média a zařízení , abyste povolili nebo zakázali funkci Přehrát automaticky.

Pokud zvolíte VYPNUTO , už nikdy neuvidíte okno automatického přehrávání při každém připojení zařízení.
Můžete však také vybrat možnost ZAPNUTO , abyste povolili automatické přehrávání a přizpůsobili jej podle svých představ.
V části Vybrat výchozí nastavení automatického přehrávání můžete vybrat výchozí akci, kterou má automatické přehrávání provést při připojení jednotlivých typů zařízení, jako je paměťové zařízení USB, paměťová karta nebo smartphone.
Máte k dispozici možnosti, jako je Otevřít složku pro zobrazení souborů, Importovat fotografie nebo videa, Konfigurovat tento disk pro zálohování nebo Neprovádět žádnou akci.
Automatické přehrávání můžete dočasně vypnout pro určité typy zařízení výběrem možnosti Neprovádět žádnou akci.
Kromě toho můžete při připojování zařízení stisknout a podržet klávesu Shift , aby se zobrazilo okno automatického přehrávání.

2. Zapněte/vypněte automatické přehrávání v Ovládacích panelech
Pokud chcete upravit funkci automatického přehrávání pro úložná zařízení, jako jsou hudební CD, DVD, SuperVideo nebo Blu-ray disky, můžete to udělat v Ovládacích panelech, protože aplikace Nastavení systému Windows 10 to neumožňuje.
Nejprve otevřete Ovládací panely a poté klikněte na ikonu Přehrát automaticky .

Chcete-li povolit funkci Automatické přehrávání , můžete zaškrtnout políčko Použít automatické přehrávání pro všechna média a zařízení . Nebo zrušte zaškrtnutí, pokud chcete tuto funkci vypnout.
Podobně jako v pokynech k nastavení v Nastavení můžete v následujících položkách vybrat výchozí akci pro každý typ zařízení, například: Otevřít složku pro zobrazení souborů, Importovat fotografie nebo videa, Konfigurovat tento disk pro zálohování nebo Neprovádět žádnou akci .
Ve spodní části položek uvidíte tlačítko Reset all default , které slouží k vrácení všech nastavení do původního stavu.

Okno automatického přehrávání ve Windows 10, Windows 7 a Windows 8.1 je téměř stejné.
V systému Windows 7 se v okně Automatické přehrávání zobrazí seznam všech typů připojení médií, která můžete nastavit v režimu Automatické přehrávání.
Okna automatického přehrávání Windows 8.1 a Windows 10 jsou stejná, liší se pouze typy připojení multimédií dostupné v konfiguraci.

3. Povolte/zakažte automatické přehrávání v Editoru zásad skupiny
Pokud používáte Windows 10 Pro a chcete zakázat automatické přehrávání pro více uživatelských účtů na stejném počítači, můžete tak učinit prostřednictvím Editoru zásad skupiny .
Stisknutím kombinace kláves Windows + R otevřete pole Spustit a do dialogového okna RUN zadejte příkaz „ gpedit.msc “.
Vyberte Konfigurace počítače => Šablony pro správu => Součásti systému Windows a poté vyberte Zásady automatického přehrávání .
V seznamu položek v pravém podokně poklepejte na Vypnout automatické přehrávání a otevřete dialogové okno Vlastnosti.

Dále klikněte na Povoleno a poté vyberte Všechny jednotky v části Vypnout automatické přehrávání, chcete-li automatické přehrávání vypnout pro všechna zařízení, nebo vyberte CD-ROM a jednotky vyměnitelných médií a vypněte automatické přehrávání pro jednotky CD-ROM a vyměnitelné jednotky.

Prozkoumat více:
Hodně štěstí!