Jak zapnout a připojit Bluetooth v systému Windows 11

Tento článek vám ukáže, jak zapnout Bluetooth v systému Windows 11 pro připojení k bezdrátovému příslušenství pomocí několika jednoduchých kroků.

Periferní příslušenství, jako jsou myši, klávesnice, sluchátka, reproduktory..., které podporují bezdrátové připojení Bluetooth , jsou stále populárnější. Tento článek vám ukáže, jak zapnout Bluetooth v systému Windows 11 pro připojení k bezdrátovému příslušenství pomocí několika jednoduchých kroků.
Zapněte Bluetooth pomocí nabídky Rychlé nastavení
Nejrychlejším způsobem zapnutí Bluetooth v systému Windows 11 je použití nabídky Rychlé nastavení. Do této nabídky se dostanete kliknutím na sadu ikon indikátorů umístěných nalevo od části data a času na hlavním panelu v rohu obrazovky.
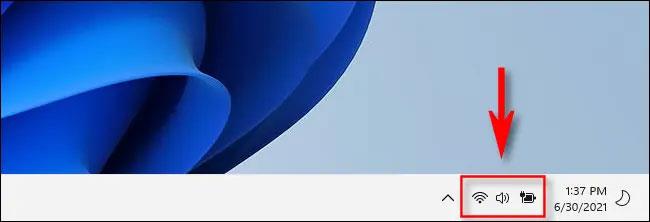
Ihned se zobrazí nabídka Rychlé nastavení. Najděte a klikněte na ikonu Bluetooth, která vypadá jako stylizované „ B “, jak je znázorněno níže.
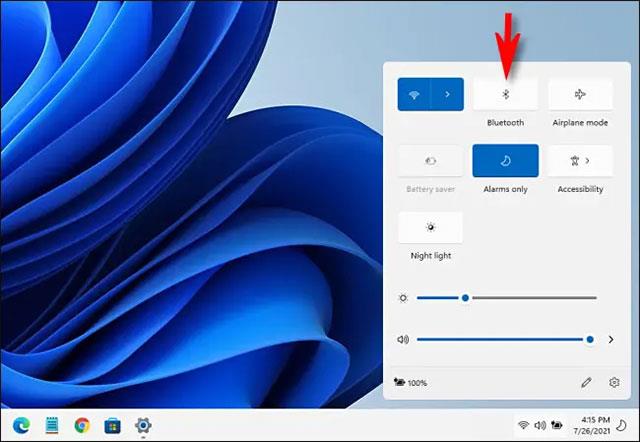
(Pokud zde nevidíte tlačítko nebo ikonu Bluetooth. Klikněte na ikonu tužky, poté na „ Přidat “ a poté ze seznamu vyberte „Bluetooth“).
Po kliknutí na ikonu Bluetooth se tlačítko změní na modré, což znamená, že signál Bluetooth je povolen. Chcete-li se připojit, klepněte pravým tlačítkem myši na tlačítko Bluetooth, vyberte „ Přejít na Nastavení “ a vyhledejte dostupná zařízení.
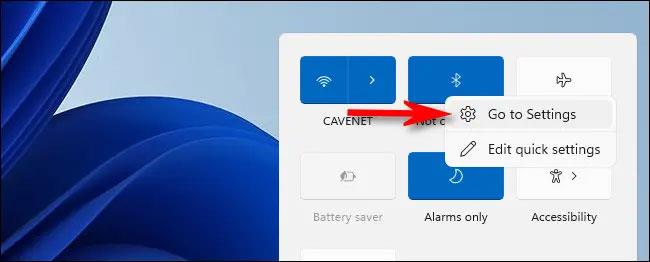
Zapněte Bluetooth pomocí aplikace Nastavení systému Windows
Bluetooth můžete zapnout také v aplikaci Nastavení systému Windows. Nejprve otevřete aplikaci Nastavení stisknutím kláves Windows + i na klávesnici nebo otevřete nabídku Start, vyhledejte klíčové slovo „ nastavení “ a poté klikněte na ikonu ozubeného kola pro návrat.

V rozhraní Nastavení, které se otevře, najděte a klikněte na „ Bluetooth a zařízení “.
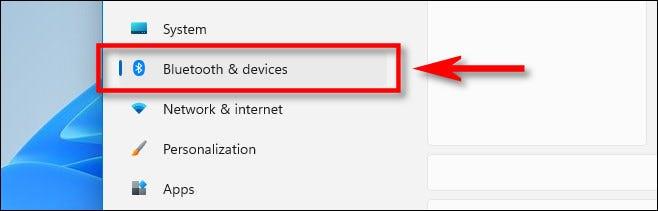
V nastavení Bluetooth otočte přepínač vedle „ Bluetooth “ do polohy „ Zapnuto “ .
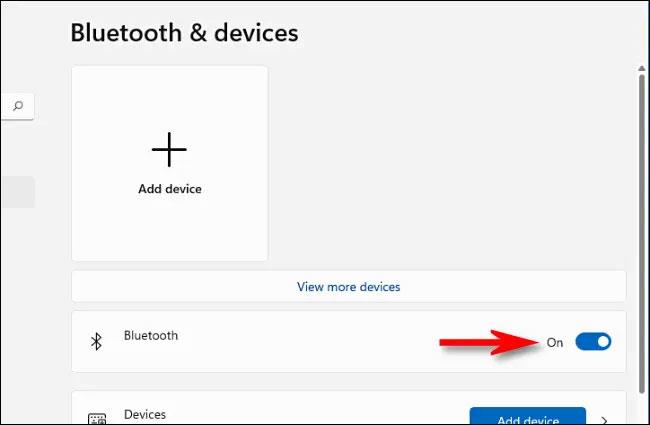
Bluetooth je zapnutý a můžete začít spárovat svá zařízení.
Spárujte zařízení Bluetooth v systému Windows 11
Bluetooth je povoleno, je čas připojit bezdrátové periferie k počítači se systémem Windows 11.
V rozhraní sekce „ Bluetooth a zařízení “ (v nabídce Nastavení) klikněte na tlačítko „ Přidat zařízení “ s velkým znaménkem plus („ + “) uprostřed.
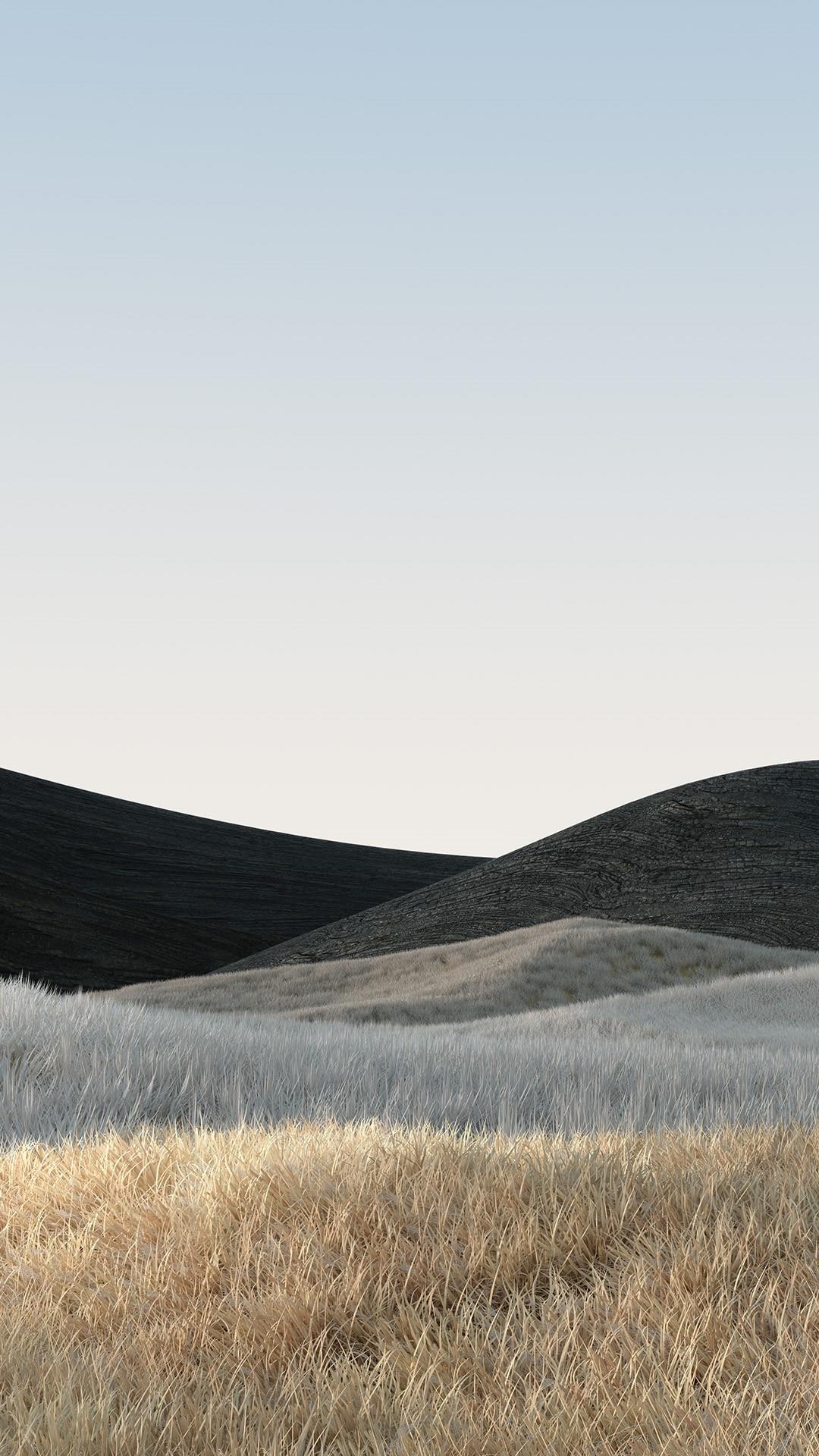
V okně „ Přidat zařízení “ , které se objeví, klikněte na „ Bluetooth “.
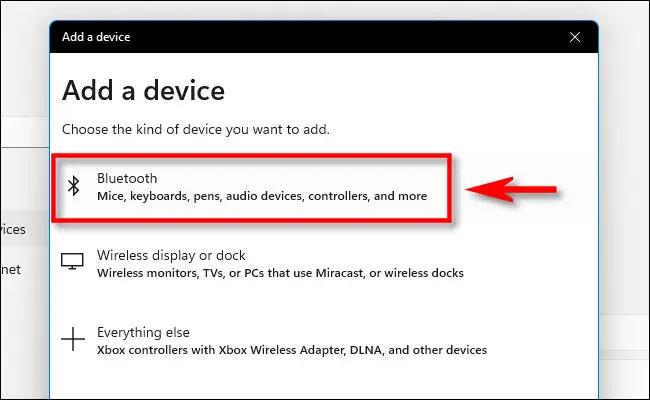
Dále se ujistěte, že zařízení, ke kterému se pokoušíte připojit, je zapnuté a v režimu párování.
Systém Windows přejde do režimu vyhledávání dostupných zařízení v okolí. Tato zařízení se objeví v seznamu, který se objeví na obrazovce. Když uvidíte zařízení, ke kterému se chcete připojit, klikněte na jeho název v seznamu.
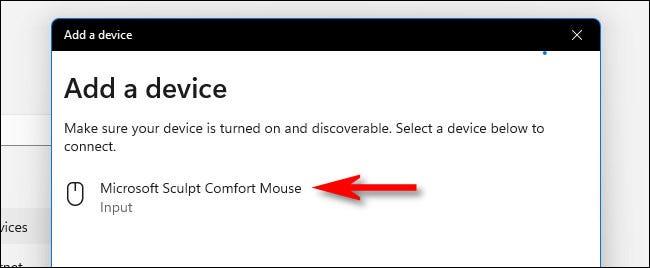
Pokud se jedná o myš, gamepad nebo headset, zařízení se automaticky připojí. Pokud se jedná o klávesnici, Windows 11 vám může zobrazit heslo. Zadejte tento přístupový kód na klávesnici Bluetooth, ke které se pokoušíte připojit.
Když se zobrazí zpráva „ Vaše zařízení je připraveno k použití “, znamená to, že vaše zařízení Bluetooth bylo připojeno k počítači. Klikněte na „ Hotovo “.
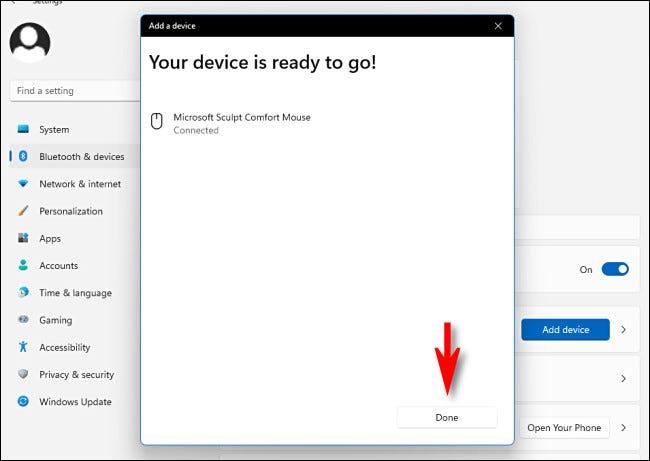
Poté zavřete Nastavení a začněte používat.
Doufám, že jste úspěšní.
Kiosk Mode ve Windows 10 je režim pro použití pouze 1 aplikace nebo přístupu pouze k 1 webu s uživateli typu host.
Tato příručka vám ukáže, jak změnit nebo obnovit výchozí umístění složky Camera Roll ve Windows 10.
Úprava souboru hosts může způsobit, že nebudete moci přistupovat k Internetu, pokud soubor není správně upraven. Následující článek vás provede úpravou souboru hosts ve Windows 10.
Snížení velikosti a kapacity fotografií vám usnadní jejich sdílení nebo posílání komukoli. Zejména v systému Windows 10 můžete hromadně měnit velikost fotografií pomocí několika jednoduchých kroků.
Pokud nepotřebujete zobrazovat nedávno navštívené položky a místa z důvodu bezpečnosti nebo ochrany soukromí, můžete to snadno vypnout.
Microsoft právě vydal aktualizaci Windows 10 Anniversary Update s mnoha vylepšeními a novými funkcemi. V této nové aktualizaci uvidíte spoustu změn. Od podpory stylusu Windows Ink po podporu rozšíření prohlížeče Microsoft Edge byly výrazně vylepšeny také nabídky Start a Cortana.
Jedno místo pro ovládání mnoha operací přímo na systémové liště.
V systému Windows 10 si můžete stáhnout a nainstalovat šablony zásad skupiny pro správu nastavení Microsoft Edge a tato příručka vám ukáže postup.
Tmavý režim je rozhraní s tmavým pozadím ve Windows 10, které pomáhá počítači šetřit energii baterie a snižuje dopad na oči uživatele.
Hlavní panel má omezený prostor, a pokud pravidelně pracujete s více aplikacemi, může vám rychle dojít místo na připnutí dalších oblíbených aplikací.









