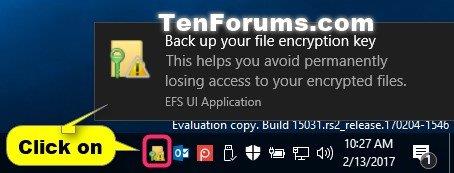Encrypting File System (EFS) je vestavěný šifrovací nástroj v systému Windows používaný k šifrování souborů a složek na jednotkách NTFS, aby byly chráněny před nežádoucím přístupem.
EFS umožňuje transparentní šifrování a dešifrování souborů pro uživatelské účty pomocí standardních pokročilých šifrovacích algoritmů. Žádný jednotlivec nebo aplikace bez příslušného šifrovacího klíče nemůže otevřít žádné šifrované soubory a složky. Šifrování je nejsilnější ochranou, kterou systém Windows nabízí, aby vám pomohl udržet vaše osobní soubory a složky v bezpečí.
Vytvoření zálohy certifikátu a klíče pro šifrování souborů PFX vám pomůže vyhnout se trvalé ztrátě přístupu k zašifrovaným souborům a složkám v případě ztráty nebo poškození původního certifikátu a klíče.
Pokud ztratíte přístup k zašifrovaným souborům a složkám, nebudete je moci znovu otevřít, pokud nebudete moci obnovit certifikát a šifrovací klíč souborů používaný s EFS.
Tato příručka vám ukáže, jak zálohovat certifikáty a šifrovací klíče souborů používané s Encrypting File System (EFS) v edicích Windows 10 Pro, Enterprise a Education.
Zálohujte aktuální šifrovací klíč a certifikát souboru EFS z ikony nebo oznámení EFS
Při každém vytvoření nového certifikátu a šifrovacího klíče souboru uvidíte ikonu EFS a upozornění.
K tomu obvykle dochází po prvním zašifrování souboru nebo složky nebo ručním vygenerování nového klíče pomocí příkazu Šifrování.
1. Klikněte na ikonu oznámení EFS nebo na hlavním panelu.

Klikněte na ikonu na hlavním panelu nebo na oznámení EFS
2. Klikněte na možnost Zálohovat nyní .
3. Klepněte na tlačítko Další.
4. Zaškrtněte políčko Heslo , zadejte heslo, kterým chcete chránit zálohu soukromého klíče, znovu zadejte toto heslo pro potvrzení a klikněte na Další.
Zadejte požadované heslo
5. Klikněte na tlačítko Procházet , přejděte na místo, kam chcete uložit zálohu, zadejte požadovaný název souboru a klikněte na Uložit > Další.
6. Klepněte na tlačítko Dokončit.
7. Po úspěšném dokončení procesu exportu klepněte na OK.
Zálohujte certifikáty a šifrovací klíče souborů EFS ve Správci certifikátů
1. Stisknutím kláves Win + R otevřete Spustit , do Spustit zadejte certmgr.msc a kliknutím na OK otevřete Správce certifikátů.
2. V levém panelu certmgr rozbalte Osobní a otevřete Certifikáty.
3. V pravém panelu Certifikáty vyberte ve sloupci Zamýšlený účel všechny certifikáty pro systém souborů Encrypting File System , klepněte pravým tlačítkem nebo dlouze na tyto vybrané certifikáty a klepněte na Všechny úlohy > Exportovat .

Klikněte na Všechny úkoly > Exportovat
4. Klepněte na tlačítko Další.
5. Vyberte Ano, exportujte soukromý klíč a klikněte na Další.
6. Klepněte na tlačítko Další.
7. Zaškrtněte políčko Heslo , zadejte heslo, kterým chcete chránit zálohu soukromého klíče, znovu zadejte toto heslo pro potvrzení a klikněte na Další.
8. Klikněte na tlačítko Procházet , přejděte na místo, kam chcete uložit zálohu, zadejte název souboru, který chcete pro zálohu uložit, klikněte na Uložit > Další .
9. Klepněte na tlačítko Dokončit.
10. Po úspěšném dokončení exportu klepněte na OK.
Zálohujte aktuální šifrovací klíč a certifikát souboru EFS v příkazovém řádku
1. Otevřete Příkazový řádek .
2. Zkopírujte a vložte níže uvedený příkaz do Příkazového řádku a stiskněte Enter.
cipher /x "%UserProfile%\Desktop\MyEFSCertificates"
3. Klepněte na tlačítko OK.
4. Do příkazového řádku zadejte heslo, kterým chcete chránit zálohu soukromého klíče, a stiskněte klávesu Enter.
5. Znovu zadejte toto heslo pro potvrzení a stiskněte Enter.

Zadejte heslo do příkazového řádku
6. Jakmile bude certifikát EFS úspěšně zálohován, můžete zavřít příkazový řádek, pokud chcete.
7. Soubor MyEFSCertificates.PFX byl nyní uložen na plochu. Toto je záloha vašeho aktuálního šifrovacího klíče a certifikátu souboru.