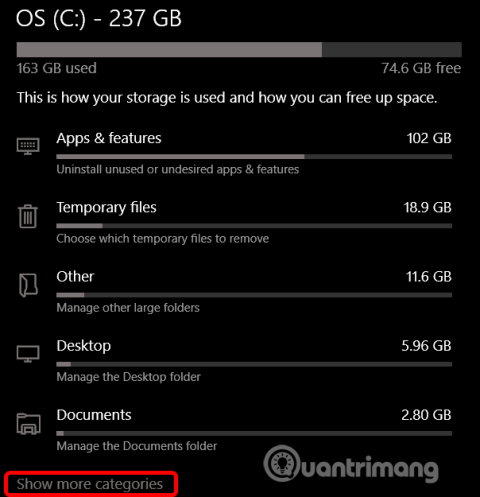Počínaje aktualizací z května 2019 si Windows 10 vyhradí přibližně 7 GB úložného prostoru v zařízení pro aktualizace a volitelné soubory. To zajistí snadnou instalaci budoucích aktualizací, ale pokud chcete, můžete toto úložiště obnovit.
Pokyny pro vypnutí vyhrazeného úložiště ve Windows 10
Co je vyhrazené úložiště?
Windows vyžaduje určité množství volného místa na disku pro aktualizace. Pokud v počítači není dostatek volného místa, nebudete moci instalovat aktualizace. S poslední aktualizací z května 2019 společnost Microsoft rezervovala místo na disku pro aktualizace, aby tento problém vyřešila.
Dříve, pokud na vašem počítači nebyl dostatek volného místa na disku, systém Windows neinstaloval aktualizace správně. Jediným řešením je uvolnit místo v úložišti , než budete pokračovat.
Díky vyhrazenému úložišti Microsoft zajišťuje, že Windows 10 rezervuje alespoň 7 GB volného místa na disku, aby bylo zajištěno, že aktualizace bude možné stahovat bez ohledu na zbývající místo na disku.
Pokud se vyhrazené úložiště nepoužívá pro aktualizační soubory, používá se pro aplikace, dočasné soubory a systémovou paměť, což zlepšuje každodenní funkčnost vašeho počítače.
Jinými slovy, systém Windows nevyužívá všech 7 GB vyhrazeného úložiště. Může ukládat některé dočasné soubory, které jsou obvykle uloženy jinde v systému.
Jak zkontrolovat vyhrazené úložiště na PC
Před deaktivací byste se měli ujistit, že systém používá vyhrazené úložiště. Pokud ne, nemusíte jej deaktivovat, protože systém Windows nezabírá na vašem zařízení žádnou paměť navíc. V Nastavení můžete zkontrolovat, zda systém využívá více paměti a místa.
Tato funkce se automaticky zapne na nových počítačích s předinstalovaným Windows 10 verze 1903 a na počítačích, které mají Windows 10 verze 1903 nainstalovaný od začátku. Při aktualizaci z nižší verze Windows 10 nebude vyhrazené úložiště povoleno.
Chcete-li zkontrolovat, zda systém Windows používá vyhrazené úložiště, přejděte do Nastavení > Systém > Úložiště . Aplikaci Nastavení můžete rychle otevřít stisknutím Win+ I. V seznamu položek zabírajících místo na disku klikněte na možnost Jak Další kategorie .

Klikněte na System & Reserved .

Pokud je tato funkce povolena, zobrazí se sekce Vyhrazené úložiště se 7+GB využitým úložištěm. Pokud rezervované úložiště nevidíte, systém tuto funkci nepovolil.

Mělo by být vyhrazené úložiště deaktivováno?
Část obsazeného úložného prostoru můžete uvolnit odinstalováním volitelných funkcí ( Nastavení > Aplikace a funkce > Správa volitelných funkcí ) a jazykových balíčků ( Nastavení > Čas a jazyk > Jazyk ).
Pokud však chcete uvolnit maximum místa, musíte zcela vypnout funkci Reserved Storage. Microsoft uživatelům doporučuje, aby to nedělali.
Účelem této funkce je zlepšit každodenní funkčnost počítače zajištěním toho, že důležité funkce operačního systému budou mít vždy přístup k prostoru na disku. Pokud se nevyužívá vyhrazené úložiště a je nedostatek místa, Windows a aplikace nemusí fungovat podle očekávání, když potřebují volné místo. Díky vyhrazenému úložišti je méně pravděpodobné, že aktualizace, aplikace, dočasné soubory a mezipaměti zaberou cenné volné místo a budou nadále fungovat podle očekávání.
Pokud však potřebujete místo, můžete zakázat vyhrazené úložiště. Protože většina počítačů se systémem Windows 10 bez této funkce stále funguje dobře.
Jak zakázat vyhrazené úložiště
Jedna věc, kterou musíte poznamenat, je, že změna se neprojeví okamžitě. Vyhrazené úložiště nebude ze systému odebráno, dokud nebude nainstalována další aktualizace. Microsoft však obvykle vydává kumulativní aktualizace jednou za měsíc, takže vyhrazené úložiště bude ze systému odebráno bez dlouhého čekání.
Zakažte vyhrazené úložiště pomocí Editoru registru
Upozornění: Editor registru je mocný nástroj a jeho nesprávné použití způsobí nestabilitu nebo dokonce nefunkčnost systému. Jedná se o docela jednoduchý „trik“ a pokud budete postupovat podle pokynů správně, nebudete mít žádné problémy. Pokud jste Editor registru nikdy nepoužili, přečtěte si o Editoru registru před spuštěním a nezapomeňte před provedením změn zálohovat registr (a počítač).
Otevřete Editor registru kliknutím na tlačítko Start , zadáním příkazu regedit , stisknutím klávesy Enter a povolením provádění změn v počítači.

V Editoru registru přejděte pomocí levé lišty na následující klíč. Můžete jej také zkopírovat a vložit do adresního řádku Editoru registru.
HKEY_LOCAL_MACHINE\SOFTWARE\Microsoft\Windows\CurrentVersion\ReserveManager
Zde najděte ShippedWithReserves a dvakrát na něj klikněte.

Změňte číslo v části Údaj hodnoty z 1 na 0 a klikněte na OK .

Zavřete Editor registru a restartujte systém Windows, aby se změny projevily.
Vyhrazené úložiště tedy bylo zakázáno, ale možná budete muset počkat několik týdnů, než systém Windows nainstaluje aktualizaci a odstraní vyhrazené úložiště.
Stáhněte si Hack Registry jedním kliknutím

Pokud nechcete používat Editor registru, můžete si níže stáhnout hack registru a extrahovat soubor Zip.
https://www.howtogeek.com/wp-content/uploads/2019/06/DisableReservedStorage.zip
Po extrahování uvidíte soubor REG pro deaktivaci vyhrazeného úložiště spolu s dalším souborem, který v případě potřeby znovu povolíte. Poklepejte na požadovaný soubor a přijměte výzvu k provedení změn registru.
Tento hack soubor změní hodnotu ShippedWithReserves na 0, stejně jako v předchozí části. Jiný soubor znovu povolí vyhrazené úložiště změnou Hodnotových dat na 1.
Přeji vám úspěch!