Jak zakázat virtuální klávesnici v systému Windows 10

Tento článek vám ukáže, jak vypnout virtuální klávesnici, která se zobrazuje na přihlašovací obrazovce ve Windows 10.

Tento článek vám ukáže, jak vypnout virtuální klávesnici, která se zobrazuje na přihlašovací obrazovce ve Windows 10 .
Jak zakázat virtuální klávesnici v systému Windows 10?
Pokud právě používáte virtuální klávesnici ve Windows 10 na ploše nebo v aplikacích a chcete ji vypnout (nebo znovu zapnout), stisknutím klávesy Windows + Ctrl + O klávesnici zapněte a vypněte.
Pokud však zjistíte, že se virtuální klávesnice zobrazuje na přihlašovací obrazovce, když ji nechcete, možná budete muset provést další kroky k její deaktivaci.
1. Otevřete aplikaci Nastavení systému Windows stisknutím klávesy Windows + I .
2. Vyberte Zařízení.

Vyberte Zařízení
3. Na levé straně vyberte Psaní .
4. Přejděte dolů, dokud nenajdete část Dotyková klávesnice . Hledejte přepínač, který říká Zobrazit dotykovou klávesnici, když není v režimu tabletu a není připojena žádná klávesnice . Přepněte jej na Vypnuto .
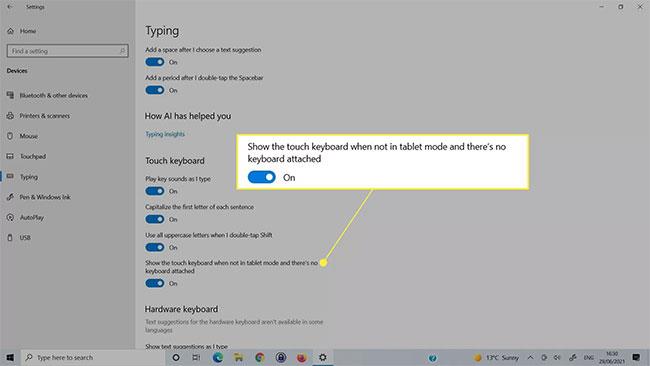
Vypnout Zobrazit dotykovou klávesnici, když není v režimu tabletu a není připojena žádná klávesnice
Vypněte virtuální klávesnici v Centru usnadnění přístupu
Pokud výše uvedená metoda nevypne virtuální klávesnici, můžete ji také zakázat v nabídce Klávesnice pro usnadnění přístupu Windows 10.
1. Pomocí vyhledávacího pole Windows vyhledejte Nastavení klávesnice pro usnadnění přístupu a vyberte odpovídající výsledek.
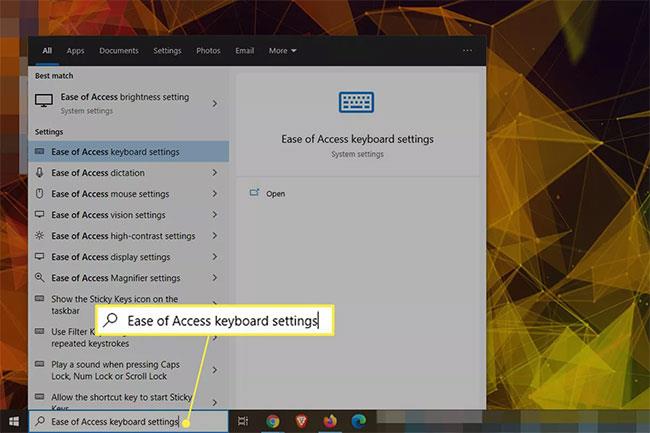
Najděte Nastavení klávesnice pro usnadnění přístupu
2. Najděte přepínač s názvem Používat klávesnici na obrazovce a vypněte jej a znovu zapněte. Můžete vidět, že klávesnice na dotykové obrazovce vyskočí a poté zase zmizí.
Najděte přepínač s názvem Používat klávesnici na obrazovce
Zakázat službu virtuální klávesnice
Vypnutí služby virtuální klávesnice může způsobit, že se již nebude zobrazovat. Tuto metodu použijte pouze v případě, že již nechcete používat klávesnici. Pokud ji nyní zakážete, budete ji muset později znovu povolit, až ji budete chtít používat.
1. Pomocí vyhledávací funkce systému Windows vyhledejte Služby a vyberte odpovídající výsledek.
2. Procházejte seznam služeb, dokud nenajdete Vlastnosti služby dotykové klávesnice a panelu rukopisu . Poklepáním na něj otevřete vlastnosti služby.
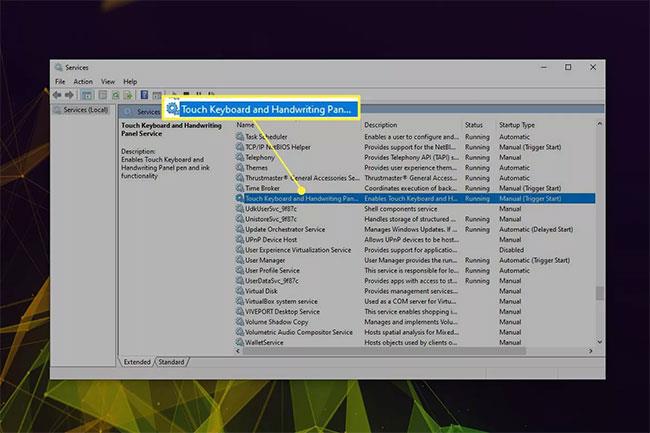
Najděte vlastnosti služby Touch Keyboard and Handwriting Panel
3. Pokud je služba spuštěna, stiskněte tlačítko Zastavit a poté pomocí rozevírací nabídky vedle položky Typ spouštění vyberte možnost Zakázáno.
Změňte typ spouštění na Zakázáno
4. Vyberte Použít > OK .
Odstraňte nedávno nainstalované aplikace nebo ovladače
Někdy se virtuální klávesnice může náhodně objevit na přihlašovací obrazovce kvůli nedávno nainstalované aplikaci nebo ovladači . Pokud máte nějakou představu, co by se mohlo stát, zkuste toto nastavení zakázat, obnovit nebo smazat, abyste zjistili, zda se tím problém nevyřeší. Můžete se také pokusit vrátit k bodu obnovení.
Tento článek vám ukáže, jak vypnout virtuální klávesnici, která se zobrazuje na přihlašovací obrazovce ve Windows 10.
Windows 10 poskytuje virtuální klávesnici jako základní funkci, kterou můžete povolit a používat místo fyzické klávesnice pomocí následujících kroků.
Pokud často používáte virtuální klávesy systému Windows, můžete své prostředí učinit novým a zajímavějším změnou motivu a barvy pozadí klávesnice, čímž získáte nový barevný vzhled.
Pokud používáte virtuální klávesnici v systému Windows 11 a chcete upravit velikost, postupujte takto.
Pokud virtuální klávesnice přestane fungovat, můžete mít trochu potíže. Naštěstí existuje několik jednoduchých tipů, jak vyřešit problém s nefunkční virtuální klávesnicí v systému Windows 10.
Tento článek vám ukáže, jak aktivovat virtuální klávesnici v systému Windows 11
Kiosk Mode ve Windows 10 je režim pro použití pouze 1 aplikace nebo přístupu pouze k 1 webu s uživateli typu host.
Tato příručka vám ukáže, jak změnit nebo obnovit výchozí umístění složky Camera Roll ve Windows 10.
Úprava souboru hosts může způsobit, že nebudete moci přistupovat k Internetu, pokud soubor není správně upraven. Následující článek vás provede úpravou souboru hosts ve Windows 10.
Snížení velikosti a kapacity fotografií vám usnadní jejich sdílení nebo posílání komukoli. Zejména v systému Windows 10 můžete hromadně měnit velikost fotografií pomocí několika jednoduchých kroků.
Pokud nepotřebujete zobrazovat nedávno navštívené položky a místa z důvodu bezpečnosti nebo ochrany soukromí, můžete to snadno vypnout.
Microsoft právě vydal aktualizaci Windows 10 Anniversary Update s mnoha vylepšeními a novými funkcemi. V této nové aktualizaci uvidíte spoustu změn. Od podpory stylusu Windows Ink po podporu rozšíření prohlížeče Microsoft Edge byly výrazně vylepšeny také nabídky Start a Cortana.
Jedno místo pro ovládání mnoha operací přímo na systémové liště.
V systému Windows 10 si můžete stáhnout a nainstalovat šablony zásad skupiny pro správu nastavení Microsoft Edge a tato příručka vám ukáže postup.
Tmavý režim je rozhraní s tmavým pozadím ve Windows 10, které pomáhá počítači šetřit energii baterie a snižuje dopad na oči uživatele.
Hlavní panel má omezený prostor, a pokud pravidelně pracujete s více aplikacemi, může vám rychle dojít místo na připnutí dalších oblíbených aplikací.














