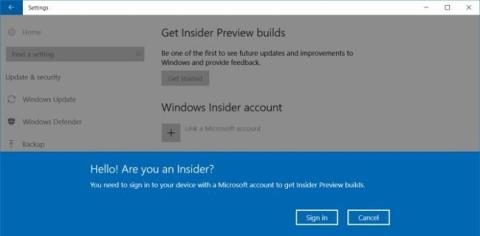Při upgradu počítače na nejnovější verzi Windows 10 Creators Update budou uživatelé moci využívat mnoho nových funkcí a upgradů ve srovnání s předchozími verzemi operačního systému. Problémem, který existuje ve všech předchozích verzích Windows a této nové Creators Update, je však to, že se všude objevují reklamy, což uživatelům značně znepříjemňuje. Jakmile spustíme počítač, na uzamčené obrazovce se objeví několik reklam. Jak tedy úplně zakázat všechny reklamy na Windows 10 Creators Update?
1. Vypněte reklamy v dialogovém okně Sdílet:
Dialogové okno sdílení je nová funkce, kterou Windows 10 Creators Update poskytuje pro Průzkumníka souborů. V souladu s tím pošleme jakýkoli soubor nebo data někomu prostřednictvím dříve nainstalované aplikace, což usnadní sdílení.
Kromě toho mohou uživatelé najít i řadu dalších užitečných aplikací z Windows Store, kdy se v rozhraní této funkce objevují reklamy. Co když tedy chcete odstranit reklamy na instalaci aplikací v dialogovém okně Share?
Krok 1:
Nejprve otevřete Průzkumník souborů a klikněte na libovolný soubor. V nabídce nad rozhraním se zobrazí záložky možností pro soubor, klikněte na záložku s ikonou Sdílet a poté klikněte na možnost Sdílet .

Krok 2:
Poté uvidíte nové rozhraní dialogového okna s možnostmi pro sdílené aplikace, které jsme nainstalovali, spolu s některými návrhy instalace aplikací od společnosti Microsoft. Zde klikněte pravým tlačítkem na navrhovanou aplikaci a zrušte zaškrtnutí možnosti Zobrazit návrhy aplikací .

2. Doporučené aplikace ve Windows Ink:
Windows Ink je funkce, která poskytuje plynulejší práci při používání digitálního pera. Když však přistupujete k Windows Ink z hlavního panelu, zobrazí se návrhy na propagaci některých nainstalovaných aplikací.

Krok 1:
Nejprve musíte otevřít Nastavení a vybrat Zařízení .

Krok 2:
V seznamu možností na levé straně rozhraní obrazovky klikneme na Pen & Windows Ink . Podívejte se na rozhraní vpravo a poté posuňte vodorovný pruh doleva u možnosti Zobrazit doporučené návrhy aplikací , čímž vypnete funkci návrhů aplikací k instalaci do Windows Ink.
3. Vypněte reklamy Centra akcí:
Krok 1:
Nejprve do Cortany napíšeme klíčové slovo Nastavení oznámení a akcí a klikneme na výsledky.

Krok 2:
Ihned poté se otevře aplikace Nastavení a přenese vás do nastavení Oznámení a akce. Zde najdeme možnost Dostávat upozornění z aplikací a dalších odesílatelů a přepneme se do režimu Vypnuto .
Totéž můžete udělat s následujícími možnostmi: Ukažte mi uvítací prostředí Windows po aktualizacích a občas, když se přihlásím, abyste zdůraznili, co je nového a navrhovaného, a Získejte tipy, triky a návrhy při používání Windows .

4. Zakažte reklamy v Průzkumníku souborů:
Krok 1:
Otevřeme Průzkumník souborů a poté zpřístupníme cestu Zobrazit > Možnosti > Změnit složku a možnosti hledání .

Krok 2:
Zobrazí se dialogové okno Možnosti složky . Pokračujte v kliknutí na kartu Zobrazit a poté zrušte zaškrtnutí možnosti Zobrazit oznámení poskytovatele synchronizace . Nakonec klikněte na Použít a OK pro uložení změn.

5. Reklama na uzamčené obrazovce:
Krok 1:
Vstoupíme do Nastavení a poté najdeme Přizpůsobení .

Krok 2:
V seznamu možností na levé straně rozhraní uživatelé kliknou na nastavení Uzamknout obrazovku a poté změňte možnost v Pozadí na Obrázek nebo Prezentaci. Poté na zamykací obrazovce vypneme možnost Získat zábavná fakta, tipy a další z Windows a Cortany .

6. Vypněte reklamy v nabídce Start:
Krok 1:
K Personalizaci přistupujeme také z Nastavení . Poté vyberte skupinu Start settings .

Krok 2:
V rozhraní Start uživatelé naleznou možnost občas zobrazit návrhy v nabídce Start a poté přepnout do režimu Vypnuto posunutím vodorovného pruhu doleva.

7. Reklamy na instalaci aplikací Office:
Krok 1:
V rozhraní Nastavení vstoupíme do sekce Systém .

Krok 2:
Pokračujte v kliknutí na nastavení oznámení a akcí v seznamu možností vlevo. Podívejte se vpravo a najděte sekci Dostávat oznámení od těchto odesílatelů . Vystoupení obdrží reklamy v systému. Pokud chcete odstranit všechny reklamy, uživatelé by měli ve všech aplikacích přejet po vodorovném pruhu doleva a přepnout do režimu Vypnuto, aby z aplikace nepřijímali reklamy.

Výše je návod, jak vypnout všechny typy reklam, které se objevují ve verzi Windows 10 Creators Update. Neustále se objevující reklamy, více či méně, obtěžují uživatele, zejména když používáme počítač. Proto byste měli zakázat reklamy, abyste mohli plně využívat nové funkce v aktualizaci Windows 10 Creators Update.
Další informace naleznete v následujících článcích:
- 7 způsobů a přizpůsobení v článku pomůže vašemu Windows 10 „rychle jako vítr“