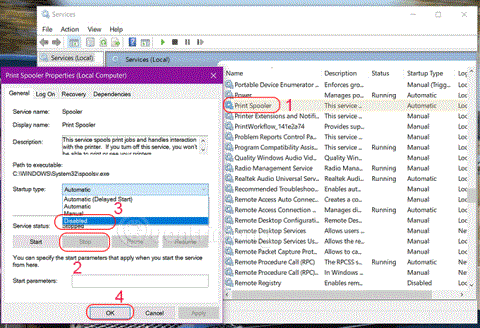Print Spooler je software zabudovaný do operačního systému Windows, který dočasně ukládá tiskové úlohy do paměti počítače, dokud není tiskárna připravena je vytisknout. Tato služba spouští tiskové příkazy a zpracovává interakce s tiskárnou. Pokud tuto službu zakážete, nebudete moci tisknout ani vidět svou tiskárnu.
V některých případech může být nutné službu zastavit a/nebo restartovat. V tomto článku vám Quantrimang.com ukáže 3 způsoby, jak vypnout službu Print Spooler ve Windows 10.
1. Vypněte službu Print Spooler prostřednictvím služeb
Chcete-li vypnout službu Windows Print Spooler, postupujte takto:
Krok 1: Stisknutím kláves Windows + R otevřete dialogové okno Spustit .
Krok 2: V dialogovém okně Spustit zadejte services.msc a stisknutím klávesy Enter otevřete Služby.
Krok 3: V okně Služby přejděte a najděte službu Print Spooler.
Krok 4: Poklepáním na Print Spooler otevřete okno vlastností této služby.
Krok 5: Na kartě Obecné přejděte do druhé části s názvem Stav služby a kliknutím na tlačítko Zastavit službu vypněte.
Krok 6: V Typ spouštění > vyberte Zakázat > OK

2. Vypněte službu Print Spooler pomocí příkazového řádku
Zde je postup:
B1: Do vyhledávání zadejte cmd , vyberte Spustit jako správce nebo stiskněte CTRL + SHIFT + ENTER pro otevření příkazového řádku s právy správce .
Krok 2: V okně Příkazový řádek zadejte následující příkaz a stisknutím klávesy Enter vypněte službu Print Spooler.
net stop spooler
Krok 3: Nyní můžete ukončit příkazový řádek.
3. Zakažte službu Print Spooler prostřednictvím Konfigurace systému

Zakažte službu Print Spooler prostřednictvím Konfigurace systému
Udělej následující:
Krok 1: Otevřete dialogové okno Spustit .
Krok 2: V dialogovém okně Spustit zadejte msconfig a stisknutím klávesy Enter otevřete nástroj Konfigurace systému .
Krok 3: Ve spuštěném ovládacím panelu se přepněte na kartu Služby , prostřední kartu a najděte službu Zařazování tisku.
Krok 4: Chcete-li službu Print Spooler vypnout, zrušte zaškrtnutí příslušného políčka a klikněte na tlačítko Použít.
Poznámka : Restartování počítače je pro tuto metodu nezbytné, protože po restartu budou změny správně implementovány.
Doufám, že jste úspěšní.