Jak zkontrolovat, zda je Modern Standby připojen nebo odpojen ve Windows 10
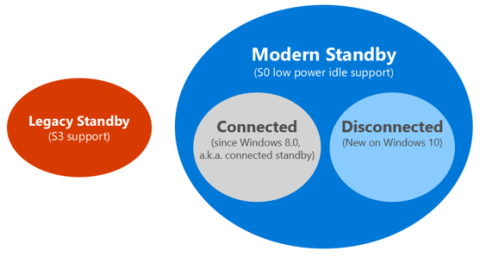
Tato příručka vám ukáže, jak zkontrolovat, zda je Modern Standby připojen nebo odpojen k WiFi v pohotovostním režimu ve Windows 10.
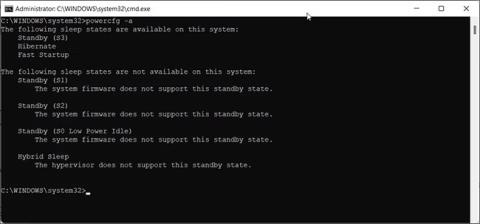
Moderní pohotovostní režim (S0) nahrazuje klasický režim nízké spotřeby S3 ve Windows 10 a 11. V systémech kompatibilních s moderním pohotovostním režimem tato funkce přidává aktivovaným zařízením lepší správu napájení.
I když existují další výhody používání Modern Standby, ne každý mu dá přednost před klasickým režimem spánku S3. Pokud z jakéhokoli důvodu potřebujete vypnout Modern Standby ve Windows 10 a 11, postupujte takto.
Co je moderní pohotovostní režim v systému Windows a proč byste jej měli vypnout?
Modern Standby (S0) představený v roce 2020 je novější režim spánku a nástupce starého režimu spánku (S3). Nahrazuje standardní funkci spánku a při nečinnosti uvádí notebook do stavu nižší spotřeby.
V tomto stavu spánku bude váš systém udržován v režimu minimální spotřeby energie, aby mohl provádět úkoly na pozadí, jako je synchronizace e-mailů a upozornění na internetu atd.
Má také funkci okamžitého zapnutí/vypnutí, která vám pomůže rychleji přepínat mezi stavy zapnuto a vypnuto, podobně jako u smartphonu.
Na druhou stranu se říká, že Modern Standby způsobuje problémy se zahříváním a vybíjením baterie, a tak nutí některé uživatele deaktivovat nový režim napájení na svých noteboocích.
Všimněte si, že špatná výdrž baterie a přehřívání notebooku jsou běžné problémy a mohou být způsobeny řadou důvodů. Navíc vzhledem k povaze moderního pohotovostního režimu, který vyžaduje, aby byl CPU neustále zapojen, se očekává, že teploty CPU mírně vzrostou.
Než se rozhodnete vypnout Moderní pohotovostní režim, vyzkoušejte tyto tipy ke zlepšení výdrže baterie v systému Windows 11. Můžete také nastavit práh nabíjení baterie notebooku, abyste prodloužili životnost baterie. Kromě toho můžete také vyřešit problém přehřívání notebooku tím, že se naučíte základy tohoto problému.
Pokud stále potřebujete vypnout moderní pohotovostní režim ve Windows 11, postupujte podle níže uvedených kroků.
Jak zkontrolovat aktuální stav spánku systému
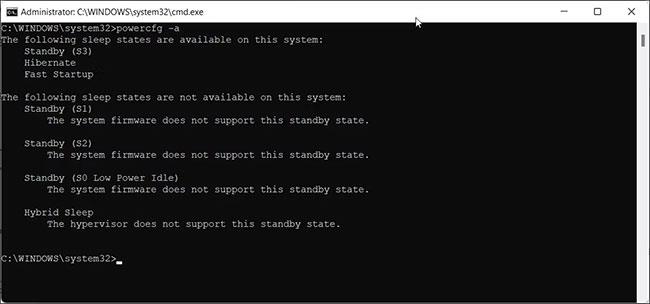
Stav spánku systému Windows 11
K zobrazení a konfiguraci dostupného stavu spánku systému můžete použít příkaz powercfg /a v příkazovém řádku . Zde je návod, jak použít tento příkaz ve Windows 11:
1. Stisknutím kláves Win + X otevřete nabídku WinX.
2. Dále klikněte na Windows Terminal (Admin).
3. V okně Windows Terminal zadejte následující příkaz a stiskněte Enter pro provedení:
powercfg /a4. Pokud systém hlásí Standby (S0 Lower Power Idle) Network Connected/Disconnected , pak jste aktivovali Modern Standby.
5. Dále zkontrolujte stav Standby (S3). Pokud se zobrazí zpráva „Tento pohotovostní stav je deaktivován, když je podporována nečinnost S0 s nízkou spotřebou energie“ , znamená to, že můžete vypnout moderní pohotovostní režim a aktivovat starý starší pohotovostní režim (S3).
Jak vypnout moderní pohotovostní režim pomocí skriptu registru
Pomocí skriptu registru můžete vypnout moderní pohotovostní režim ve Windows 11 a 10. Toto je nejjednodušší způsob, jak dokončit práci, aniž byste museli procházet registr Windows.
Než se pokusíte provést jakékoli změny v registru systému Windows, měli byste vytvořit bod obnovení. To vám pomůže obnovit systém v případě, že se něco pokazí.
1. Stiskněte Win + R pro otevření Run .
2. Zadejte Poznámkový blok a kliknutím na OK otevřete nový soubor Poznámkový blok.

Otevřete nový soubor programu Poznámkový blok
3. Zkopírujte a vložte následující skript do souboru Poznámkový blok:
Windows Registry Editor Version 5.00
[HKEY_LOCAL_MACHINE\SYSTEM\CurrentControlSet\Control\Power]
"PlatformAoAcOverride"=dword:000000004. Dále klikněte na Soubor a vyberte Uložit jako .
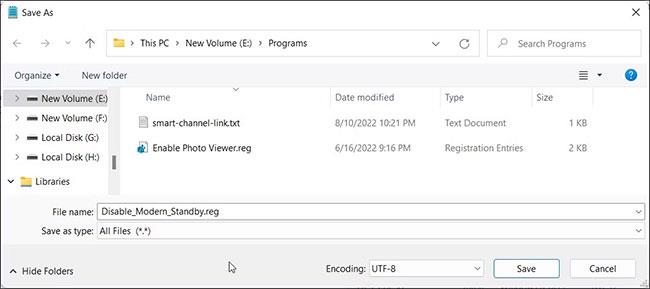
Vyberte Uložit jako
5. Zadejte název souboru Disable_Modern_Standby.reg.
6. Dále klikněte na rozevírací nabídku Uložit jako typ a vyberte Všechny soubory.
7. Klepnutím na tlačítko Uložit uložte soubor registru.
8. Dále poklepejte na soubor Disable_Modern_Standby.reg a po zobrazení výzvy nástrojem UAC klepněte na Ano .
9. Restartujte počítač, aby se změny projevily.
Pokud potřebujete znovu zapnout Modern Standby, zkopírujte a vložte následující skript do nového souboru Poznámkového bloku:
Windows Registry Editor Version 5.00
[HKEY_LOCAL_MACHINE\SYSTEM\CurrentControlSet\Control\Power]
"PlatformAoAcOverride"=-Uložte soubor jako Enable_Modern_Standby.reg. Dále poklepejte na uložený soubor a počkejte, až se skript spustí. Restartujte počítač, abyste zjistili, zda je povolen moderní pohotovostní režim.
Chcete-li potvrdit změny, spusťte příkaz powercfg /a v příkazovém řádku s právy správce . Pokud je povolen starší pohotovostní režim (S3), uvidíte následující:
The following Sleep states are available on this system:
- Standby (S3)
- Hibernate
- Fast StartupJak deaktivovat moderní pohotovostní režim pomocí příkazového řádku

Zakažte moderní pohotovostní režim ve Windows 11 pomocí CMD
K vypnutí moderního pohotovostního režimu na vašem počítači můžete použít příkazový řádek. Tato metoda používá k úpravě registru systému Windows příkazy reg spouštěné prostřednictvím příkazového řádku.
Chcete-li vypnout moderní pohotovostní režim v systému Windows 11 pomocí příkazů registru, postupujte takto:
1. Stisknutím kláves Win + X otevřete Spustit.
2. Kliknutím na Windows Terminal (Admin) otevřete Terminál s administrátorskými právy.
3. V okně Windows Terminal zkopírujte a vložte následující příkaz reg:
reg add HKLM\System\CurrentControlSet\Control\Power /v PlatformAoAcOverride /t REG_DWORD /d 04. Jakmile se zobrazí zpráva, že operace byla úspěšně dokončena, zavřete příkazový řádek.
5. Pokud potřebujete znovu zapnout Modern Standby, použijte následující příkaz v okně Windows Terminal s právy správce:
reg delete "HKLM\System\CurrentControlSet\Control\Power" /v PlatformAoAcOverride /fUjistěte se, že restartujete počítač, aby se změny projevily.
Pro zobrazení stavu spánku a potvrzení změn můžete použít příkaz powercfg /a uvedený výše.
Jak vypnout moderní pohotovostní režim pomocí Editoru registru
Pokud příkaz script a reg nefungují, můžete ručně upravit potřebnou položku registru a deaktivovat tak moderní pohotovostní režim. Zde je postup:
1. Stisknutím kláves Win + R otevřete Spustit.
2. Napište regedit a kliknutím na OK otevřete Editor registru . Klepněte na tlačítko Ano , pokud se zobrazí výzva UAC.
3. V Editoru registru přejděte do následujícího umístění. Cestu registru můžete zkopírovat a vložit do Editoru registru pro rychlou navigaci:
HKEY_LOCAL_MACHINE\SYSTEM\CurrentControlSet\Control\Power4. Zde klikněte pravým tlačítkem na podklíč napájení a vyberte Nový > Hodnota DWORD (32bitová) .
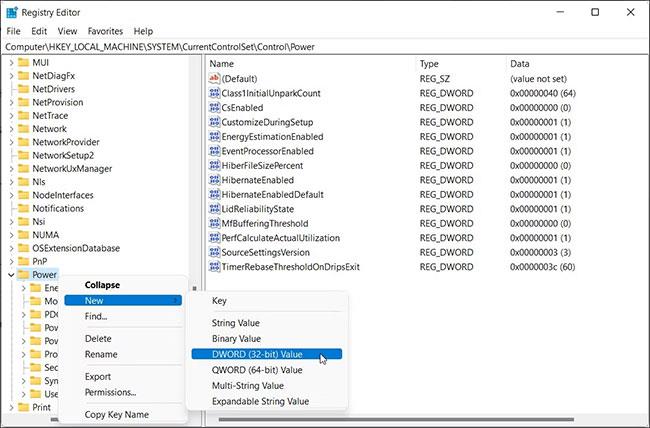
Vyberte Nový > Hodnota DWORD (32bitová).
5. Přejmenujte hodnotu na PlatformAoAcOverride.
6. Klepněte pravým tlačítkem na hodnotu PlatformAoAcOverride a vyberte Upravit.
7. Do pole s daty hodnoty zadejte 0 a klepněte na OK.
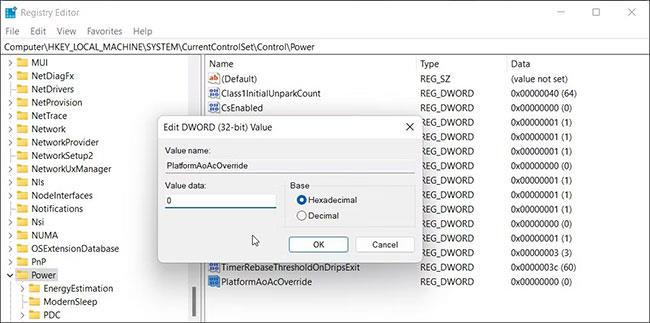
Zadejte 0
8. Zavřete Editor registru a restartujte počítač.
Moderní pohotovostní režim není vhodný pro každého. Pro mnoho uživatelů má moderní pohotovostní režim za následek špatnou výdrž baterie a problémy s přehříváním.
Tento problém můžete vyřešit tak, že po zavření víka přepnete zařízení do režimu spánku namísto režimu spánku. Zvažte také optimalizaci spotřeby energie ve Windows 11, abyste zvýšili výdrž baterie .
Tato příručka vám ukáže, jak zkontrolovat, zda je Modern Standby připojen nebo odpojen k WiFi v pohotovostním režimu ve Windows 10.
Moderní pohotovostní režim (S0) nahrazuje klasický režim nízké spotřeby S3 ve Windows 10 a 11. V systémech kompatibilních s moderním pohotovostním režimem tato funkce přidává aktivovaným zařízením lepší správu napájení.
Kiosk Mode ve Windows 10 je režim pro použití pouze 1 aplikace nebo přístupu pouze k 1 webu s uživateli typu host.
Tato příručka vám ukáže, jak změnit nebo obnovit výchozí umístění složky Camera Roll ve Windows 10.
Úprava souboru hosts může způsobit, že nebudete moci přistupovat k Internetu, pokud soubor není správně upraven. Následující článek vás provede úpravou souboru hosts ve Windows 10.
Snížení velikosti a kapacity fotografií vám usnadní jejich sdílení nebo posílání komukoli. Zejména v systému Windows 10 můžete hromadně měnit velikost fotografií pomocí několika jednoduchých kroků.
Pokud nepotřebujete zobrazovat nedávno navštívené položky a místa z důvodu bezpečnosti nebo ochrany soukromí, můžete to snadno vypnout.
Microsoft právě vydal aktualizaci Windows 10 Anniversary Update s mnoha vylepšeními a novými funkcemi. V této nové aktualizaci uvidíte spoustu změn. Od podpory stylusu Windows Ink po podporu rozšíření prohlížeče Microsoft Edge byly výrazně vylepšeny také nabídky Start a Cortana.
Jedno místo pro ovládání mnoha operací přímo na systémové liště.
V systému Windows 10 si můžete stáhnout a nainstalovat šablony zásad skupiny pro správu nastavení Microsoft Edge a tato příručka vám ukáže postup.
Tmavý režim je rozhraní s tmavým pozadím ve Windows 10, které pomáhá počítači šetřit energii baterie a snižuje dopad na oči uživatele.
Hlavní panel má omezený prostor, a pokud pravidelně pracujete s více aplikacemi, může vám rychle dojít místo na připnutí dalších oblíbených aplikací.









