Jak zakázat dotykovou obrazovku v systému Windows 11

Dotykový displej je skvělá funkce, ale nezdá se, že by byl na počítačích s Windows obecně nepostradatelným prvkem.

Dotyková obrazovka je skvělé zařízení, ale obecně se nezdá být nepostradatelným prvkem na počítačích se systémem Windows. Podle předchozích průzkumů se vyskytlo mnoho případů, kdy uživatelé notebooků s dotykovým displejem přiznali, že se displeje dotýkají jen zřídka.
Je to proto, že samotné platformy, jako jsou Windows, Mac nebo Chrome OS, jsou ze své podstaty optimalizovány pro použití s myší a klávesnicí, namísto dotykové obrazovky jako mobilní operační systémy. Uživatelé proto potřebují k plnému využití potenciálu operačního systému pouze myš a klávesnici.
Tento článek vás provede deaktivací dotykové obrazovky v systému Windows 11, abyste se vyhnuli náhodným operacím při náhodném dotyku obrazovky.
Vypněte dotykovou obrazovku pomocí Správce zařízení
Chcete-li začít, klikněte na ikonu Windows Search (lupa) na hlavním panelu, zadejte do vyhledávacího pole klíčové slovo „ Správce zařízení “ a poté klikněte na odpovídající vrácený výsledek.

V rozhraní Správce zařízení, které se otevře, vyhledejte část Zařízení s lidským rozhraním a klikněte na šipku vpravo vedle daného zařízení.
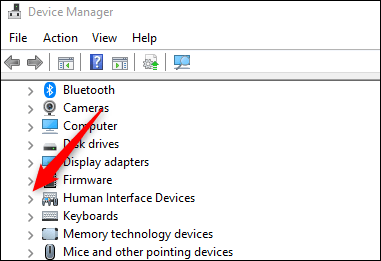
V seznamu, který se zobrazí, najděte položku dotyková obrazovka kompatibilní s HID . Klikněte na něj pravým tlačítkem a vyberte „ Zakázat zařízení “.
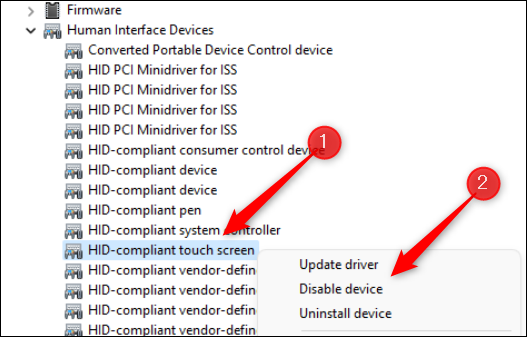
V dialogovém okně, které se objeví, klikněte na „ Ano “, abyste potvrdili, že opravdu chcete deaktivovat dotykovou obrazovku.
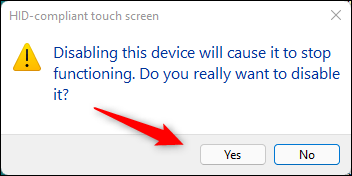
Dotyková obrazovka zařízení je nyní deaktivována. V případě, že změníte názor a chcete dotykovou obrazovku znovu aktivovat, postupujte podle stejných kroků a ze zobrazené nabídky vyberte možnost „ Povolit zařízení “.
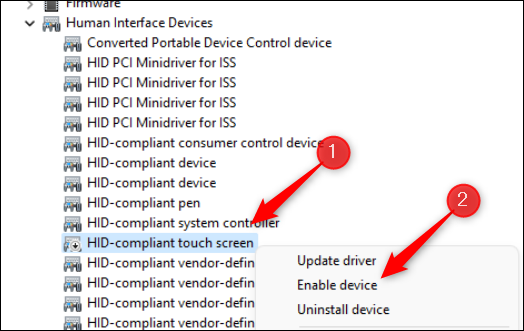
Vypněte dotykovou obrazovku pomocí Windows Terminal
Dotykovou obrazovku můžete deaktivovat také spuštěním příkazu ve Windows Terminal.
Chcete-li to provést, musíte nejprve spustit Windows Terminal jako správce. Klepnutím pravým tlačítkem myši na ikonu Windows na hlavním panelu (nebo stisknutím kláves Windows + X) otevřete nabídku Power User. Dále klikněte na možnost „ Windows Terminal (Admin) “.
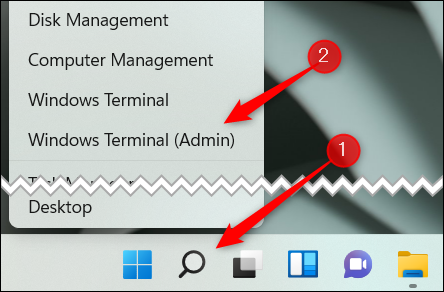
V rozhraní Windows Terminal, které se otevře, spusťte následující příkaz:
Get-PnpDevice | Where-Object {$_.FriendlyName -jako '*dotyková obrazovka*'} | Disable-PnpDevice -Confirm:$false
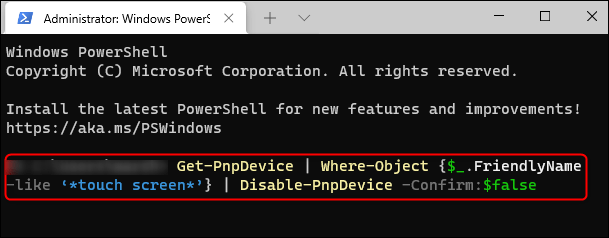
Po spuštění příkazu bude dotyková obrazovka deaktivována. Chcete-li jej znovu zapnout, spusťte následující příkaz:
Get-PnpDevice | Where-Object {$_.FriendlyName -jako '*dotyková obrazovka*'} | Enable-PnpDevice -Confirm:$false
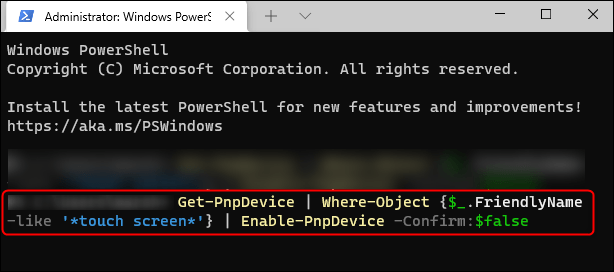
Doufám, že jste úspěšní.
Kiosk Mode ve Windows 10 je režim pro použití pouze 1 aplikace nebo přístupu pouze k 1 webu s uživateli typu host.
Tato příručka vám ukáže, jak změnit nebo obnovit výchozí umístění složky Camera Roll ve Windows 10.
Úprava souboru hosts může způsobit, že nebudete moci přistupovat k Internetu, pokud soubor není správně upraven. Následující článek vás provede úpravou souboru hosts ve Windows 10.
Snížení velikosti a kapacity fotografií vám usnadní jejich sdílení nebo posílání komukoli. Zejména v systému Windows 10 můžete hromadně měnit velikost fotografií pomocí několika jednoduchých kroků.
Pokud nepotřebujete zobrazovat nedávno navštívené položky a místa z důvodu bezpečnosti nebo ochrany soukromí, můžete to snadno vypnout.
Microsoft právě vydal aktualizaci Windows 10 Anniversary Update s mnoha vylepšeními a novými funkcemi. V této nové aktualizaci uvidíte spoustu změn. Od podpory stylusu Windows Ink po podporu rozšíření prohlížeče Microsoft Edge byly výrazně vylepšeny také nabídky Start a Cortana.
Jedno místo pro ovládání mnoha operací přímo na systémové liště.
V systému Windows 10 si můžete stáhnout a nainstalovat šablony zásad skupiny pro správu nastavení Microsoft Edge a tato příručka vám ukáže postup.
Tmavý režim je rozhraní s tmavým pozadím ve Windows 10, které pomáhá počítači šetřit energii baterie a snižuje dopad na oči uživatele.
Hlavní panel má omezený prostor, a pokud pravidelně pracujete s více aplikacemi, může vám rychle dojít místo na připnutí dalších oblíbených aplikací.









