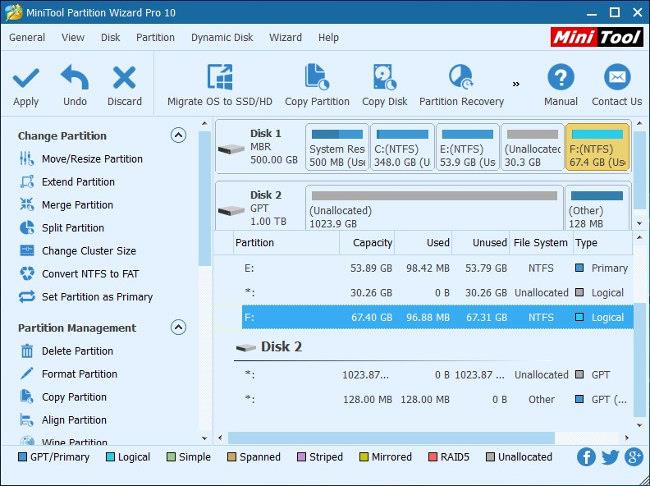Skutečnost, že Windows 10 (od Fall Creator Update), umožňuje automatické opětovné otevírání aplikací (včetně prohlížečů a karet na nich), které byly spuštěny v době předchozího vypnutí, mnoho uživatelů snáší jen těžko.
Důvodem je, že většina uživatelů často otevírá mnoho aplikací a karet prohlížeče současně a když je již nepoužívají, často vypínají počítač.
Chcete-li zabránit tomu, aby se po restartu počítače zobrazila řada starých aplikací a karet prohlížeče, mohou uživatelé provést jednu z následujících akcí:
1. Jak rychle zavřít aplikace a prohlížeče v systému Windows 10
- Stisknutím kláves Windows + D minimalizujete všechna otevřená okna a zobrazíte plochu.
- Stisknutím Alt + F4 otevřete dialogové okno Vypnout Windows.
- Vyberte Vypnout nebo Restartovat -> stiskněte tlačítko OK (nebo stiskněte klávesu Enter ).

Při příštím spuštění počítače automaticky neotevře žádné aplikace.
Jak úplně vypnout automatické otevírání aplikací ve Windows 10:
Klikněte na tlačítko Start -> vyberte Nastavení -> zadejte možnosti přihlášení pomocí klíčových slov do vyhledávacího pole Najít nastavení.
V části Ochrana osobních údajů přepněte přepínač v části Použít mé přihlašovací údaje k automatickému dokončení nastavení zařízení po aktualizaci nebo restartu do polohy Vypnuto.

2. Jak zabránit systému Windows v opětovném otevírání složek
Nejen, že se aplikace mohou znovu otevřít ve Windows, ale složky se mohou také automaticky restartovat, když otevřeme Windows. Složky, které se automaticky restartují, jako je složka Dokumenty nebo Stažené soubory. Chcete-li vypnout automatické opětovné otevírání složky, postupujte podle pokynů níže.
V rozhraní Průzkumníka souborů klikneme na Zobrazit a poté na Možnosti níže změníme nastavení ve Windows.

Po zobrazení nového rozhraní klikneme na kartu Zobrazit . Poté se podívejte dolů do části Upřesnit nastavení a najděte možnost Obnovit okna předchozí složky při přihlášení a zrušte zaškrtnutí této možnosti, aby se při otevírání systému Windows znovu neotevírala předchozí složka. Nakonec klikněte na OK níže pro uložení. Tyto kroky nastavení se také provádějí podobně v systémech Windows 7 a Windows 8.

3. Jak zakázat automatické spouštění aplikací
V systému Windows 10 je k dispozici samostatná část nastavení, která umožňuje přizpůsobit, zda se aplikace mohou spouštět se systémem Windows nebo ne. Stisknutím kombinace kláves Windows + I otevřete v počítači Nastavení systému Windows. Poté klikněte na App a vyberte Startup v seznamu na levé straně obrazovky.

Když se podíváte napravo, uvidíte všechny aplikace automaticky spuštěné v systému Windows. Chcete-li jej vypnout, stačí přepnout do režimu Vypnuto . Všimněte si, že některé aplikace musí být spuštěny se systémem Windows, aby mohly provádět úkoly v systému. Například aplikace Dropbox se musí automaticky spustit se systémem Windows, aby synchronizovala data v počítači.

Vidět víc: