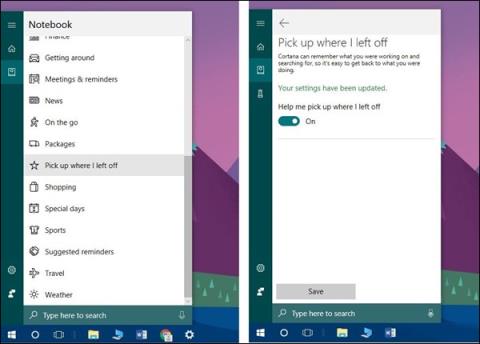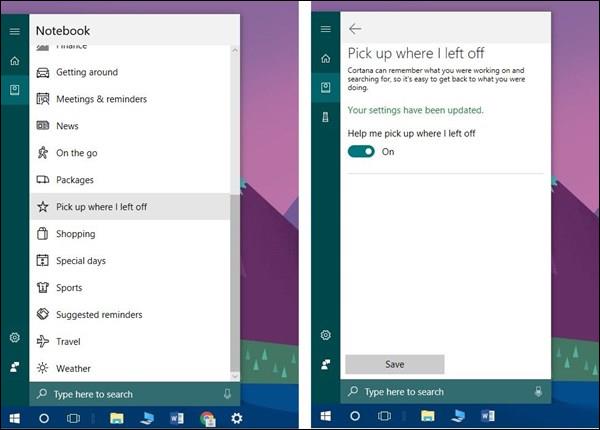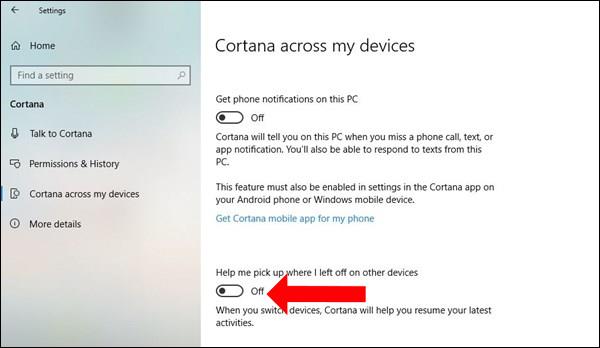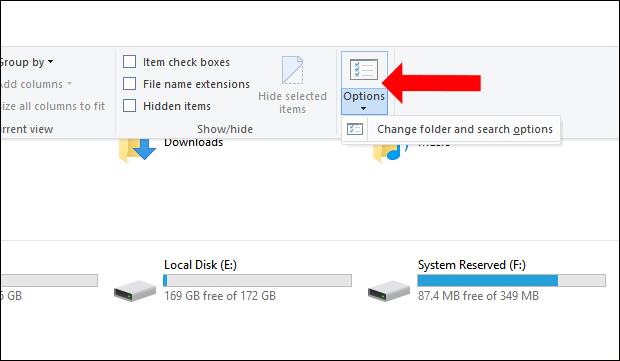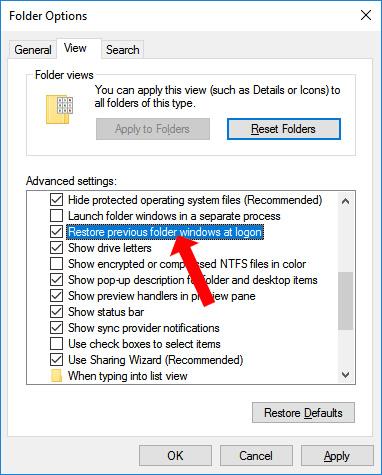Abychom uživatelům pomohli znovu otevřít dříve dokončené úkoly ve Windows 10, můžeme použít funkci Časová osa nebo funkci Cortany Vyzvednout tam, kde jsem skončil ve Windows 10 Fall Creators. Zejména s funkcí Vyzvednout tam, kde jsem skončil, můžete znovu otevřít složky a aplikace, když jste naposledy pracovali, před vypnutím nebo restartováním počítače.
Tato funkce však není vždy vhodná pro použití na počítačích, zejména na počítačích střední třídy. Nebo pokud nechcete znovu otevírat všechny předchozí relace, můžete resetovat systém a tuto funkci vypnout.
Jak vypnout automatické opětovné otevírání aplikací v systému Windows 10
1. Na Windows 10 Fall Creators
Pokud používáte tuto verzi, stačí otevřít ikonu Cortana na hlavním panelu, poté vybrat ikonu Notebooks , najít funkci Vyzvednout tam, kde nechám vypnuto , abyste ji vypnuli, a máte hotovo.
Můžete si přečíst článek o tom, jak zabránit aktualizaci Windows 10 Fall Creators Update v opětovném otevírání aplikací po restartu .
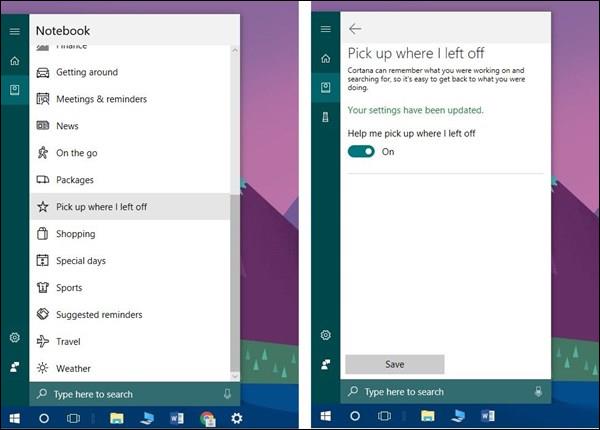
2. S verzí Windows 10 Spring Creators 1803
Pokud používáte tuto verzi, otevřete Nastavení , vyberte Cortana , klikněte na Cortana napříč mými zařízeními . U možnosti Pomozte mi vyzvednout, kde jsem skončil na jiných zařízeních , přepněte stav na režim Vypnuto.
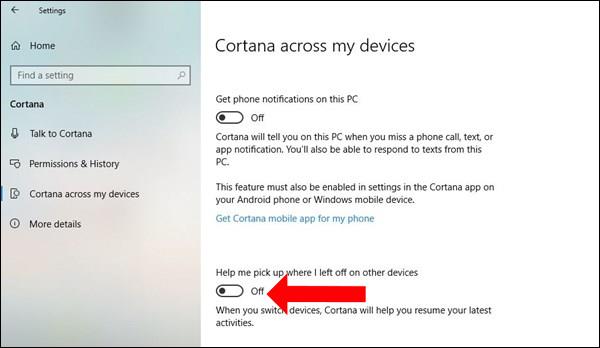
3. Automaticky znovu otevřete složku v systému Windows 10
V případě, že uživatel chce pouze znovu otevřít dříve zpracovanou složku, Windows má také tuto funkci použitelnou od Windows 7 a vyšší. Aplikace nebo software se tedy automaticky nespustí, což způsobí zpomalení.
Otevřete rozhraní Průzkumníka Windows , klepněte na kartu Zobrazit a vyberte Možnosti .
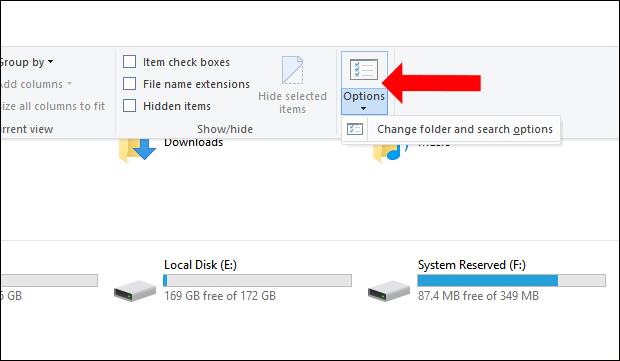
Objeví se nové rozhraní dialogového okna, klikněte na Zobrazit , poté najděte Obnovit Obnovit okna předchozí složky při přihlášení a vyberte použití. Při každém restartu systému se tedy zobrazí dříve otevřená složka. V případě, že zavřete jakoukoli složku a poté restartujete nebo vypnete počítač, složka se nerestartuje.
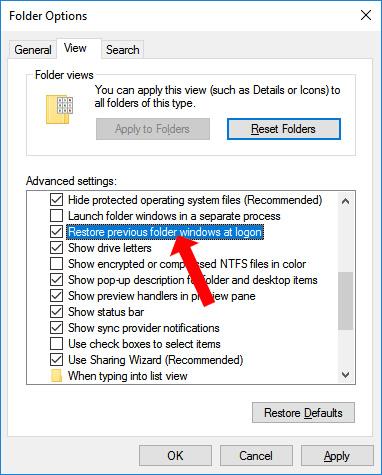
Opětovné otevření aplikací a softwaru z předchozí relace ve Windows 10 zpomalí počítač a vypnutí aplikace také zpomalí počítač. Pokud chcete složku pouze restartovat, můžete ji upravit v Průzkumníkovi Windows.
Vidět víc:
Přeji vám úspěch!