Jak vždy otevřít okna aplikací na celou obrazovku ve Windows 10

V tomto článku vám Quantrimang ukáže způsoby, jak vždy otevřít okna aplikací v režimu celé obrazovky ve Windows 10.

Když se aplikace otevře v režimu celé obrazovky, budete mít více prostoru pro manipulaci, práci a hraní. Často tedy musíme po otevření aplikace přepnout režim z minimalizované obrazovky na celou obrazovku.
V tomto článku vám Quantriman ukáže způsoby, jak vždy otevřít okna aplikací v režimu celé obrazovky ve Windows 10 . To vám ušetří nutnost přepínat režimy po otevření aplikace.
Jak vždy otevřít okna aplikací na celou obrazovku ve Windows 10
Před spuštěním Quantrimang poznamenává, že v režimu celé obrazovky uvidíte pouze obsah aplikace, prohlížeče... aniž byste viděli ovládací tlačítka nebo adresní řádek...
1. Spusťte program pomocí zástupce
Toto funguje pouze s aplikacemi, pro které můžete vytvářet zkratky.
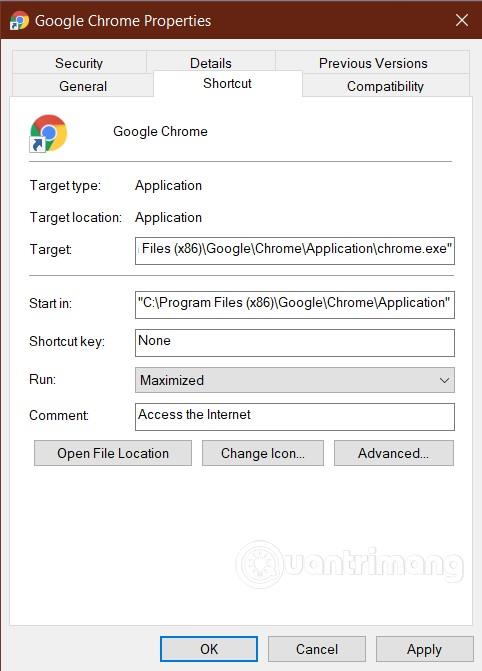
Po dokončení nastavení a poklepáním na zástupce se aplikace spustí jako okno na celou obrazovku.
Tato metoda funguje s většinou aplikací, včetně produktů Microsoft Office. Bude však fungovat plynuleji, pokud vytvoříte zástupce z původního souboru .exe. To také znamená, že nefunguje s aplikacemi Microsoft Store.
2. Použijte nástroj Vždy maximalizovat
Maximalizovat vždy je bezplatný nástroj s možností spouštět většinu aplikací v režimu celé obrazovky. Po instalaci tohoto nástroje můžete přidávat aplikace, které chcete spouštět na celou obrazovku, přetažením do Maximalizovat vždy nebo pomocí tlačítka Přidat a poté přejděte do složky obsahující soubor runtime aplikace.
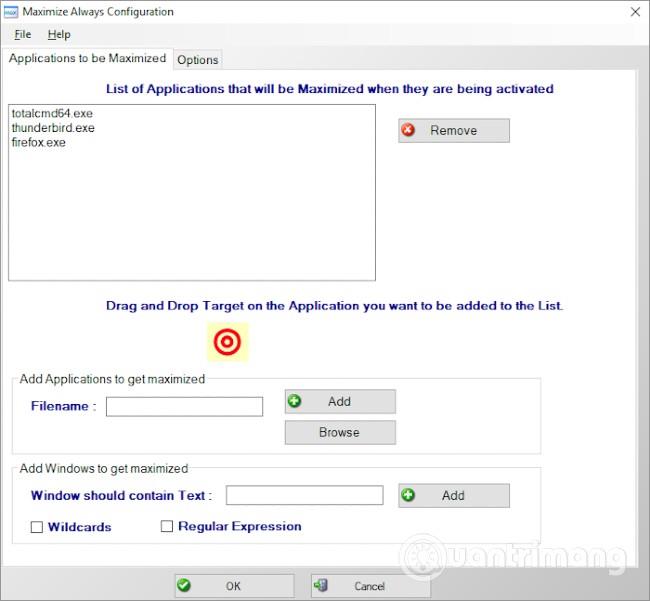
Po dokončení nastavení klepněte pravým tlačítkem myši na Maximalizovat vždy na hlavním panelu a poté vyberte aplikaci pro otevření na celou obrazovku.
Kdykoli potřebujete spustit aplikaci v režimu celé obrazovky, můžete použít Maximalizovat vždy. Pokud chcete aplikaci spustit v normální podobě, stačí ji otevřít z obrazovky, nabídky Start nebo hlavního panelu .
3. Použijte klávesové zkratky
Pokud chcete ovládat, jak se vaše aplikace otevírají, můžete použít klávesové zkratky. Tato zkratka je F11 a dokáže okamžitě otevřít podporované aplikace jako na celou obrazovku.
Pokud používáte notebook nebo klávesnici s funkční klávesou Fn , možná budete muset stisknout kombinaci kláves Fn+F11 .
Tip: Na jedné obrazovce nelze vedle sebe spouštět dvě aplikace na celou obrazovku. Obrazovku však můžete rozdělit na dvě části a spouštět tak dvě aplikace na celou obrazovku současně. Nástroje jako PowerToys vám pomohou rozdělit obrazovku.
Přejeme vám úspěch a zveme vás, abyste si přečetli další skvělé tipy na Quantriman:
Kiosk Mode ve Windows 10 je režim pro použití pouze 1 aplikace nebo přístupu pouze k 1 webu s uživateli typu host.
Tato příručka vám ukáže, jak změnit nebo obnovit výchozí umístění složky Camera Roll ve Windows 10.
Úprava souboru hosts může způsobit, že nebudete moci přistupovat k Internetu, pokud soubor není správně upraven. Následující článek vás provede úpravou souboru hosts ve Windows 10.
Snížení velikosti a kapacity fotografií vám usnadní jejich sdílení nebo posílání komukoli. Zejména v systému Windows 10 můžete hromadně měnit velikost fotografií pomocí několika jednoduchých kroků.
Pokud nepotřebujete zobrazovat nedávno navštívené položky a místa z důvodu bezpečnosti nebo ochrany soukromí, můžete to snadno vypnout.
Microsoft právě vydal aktualizaci Windows 10 Anniversary Update s mnoha vylepšeními a novými funkcemi. V této nové aktualizaci uvidíte spoustu změn. Od podpory stylusu Windows Ink po podporu rozšíření prohlížeče Microsoft Edge byly výrazně vylepšeny také nabídky Start a Cortana.
Jedno místo pro ovládání mnoha operací přímo na systémové liště.
V systému Windows 10 si můžete stáhnout a nainstalovat šablony zásad skupiny pro správu nastavení Microsoft Edge a tato příručka vám ukáže postup.
Tmavý režim je rozhraní s tmavým pozadím ve Windows 10, které pomáhá počítači šetřit energii baterie a snižuje dopad na oči uživatele.
Hlavní panel má omezený prostor, a pokud pravidelně pracujete s více aplikacemi, může vám rychle dojít místo na připnutí dalších oblíbených aplikací.









