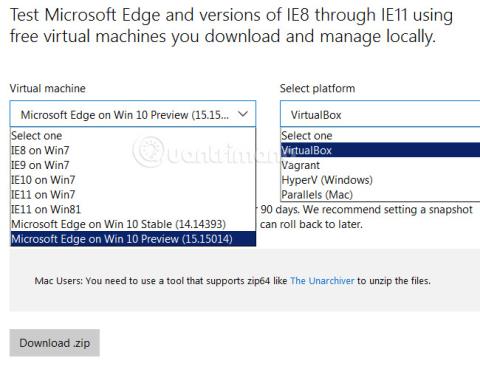Chcete otestovat funkce systému Windows, aniž byste jej skutečně instalovali do skutečného počítače, nebo si to chcete jednoduše vyzkoušet. Chcete například vědět, zda je Windows 10 kompatibilní s vaším aktuálním počítačem? Může software, který pracujete a studujete, běžet na Windows 10? Pojďme se s Tips.BlogCafeIT naučit, jak vyzkoušet Windows 10 na skutečném počítači!
Nevím, zda si toho mnoho lidí všimlo nebo ne, ale společnost Microsoft poskytla uživatelům standardní virtualizační soubory operačních systémů ke stažení a použití na skutečných počítačích k testování kompatibility. Jedná se o soubory VHD – virtuální pevný disk vytvořený samotným Microsoftem, stačí si stáhnout soubor VHD dle požadavků, rozbalit, nainstalovat a otestovat. Pro více podrobností si prosím přečtěte další část článku.
Podívejte se na video tutoriál:
Krok 01: stáhněte si soubor VHD
Zde musíte získat přístup k odkazu, který poskytuje soubor VHD připravený společností Microsoft:
Vyberte verzi Windows 10 se sestavou, kterou chcete otestovat, vyberte platformu - virtualizační platforma je zde například VirualBox:

Poté si stáhněte soubor VHD jako komprimovaný soubor do počítače. Všimněte si, že soubor na pevném disku virtualizovaného operačního systému je poměrně velký, asi 5 GB, musíte se ujistit, že používáte stabilní připojení k internetu.
Vidět víc:
Krok 02: extrahujte soubor VHD
Po úspěšném stažení komprimovaného souboru v kroku 1 do počítače použijte k rozbalení souboru WinRAR nebo 7-zip:
Po rozbalení v tom budeme ještě jednou pokračovat. To znamená, že přejděte do složky, kterou jste právě rozbalili, klikněte pravým tlačítkem na soubor OVA (OVA = Open Virtualization Format Archive) MSEdge - Win10_XXXXX.ova , vyberte 7-Zip a extrahujte soubory, jak je uvedeno níže:

Složku budeme mít po rozbalení dokončenou takto:

Zde uvidíte soubor *.VMDK (Virtual Machine Disk Format) o kapacitě přibližně 4 GB s názvem MSEdge - Win10_XXXXX-disk1.vmdk . V tomto článku autor zkopíruje tento soubor *.VMDK na plochu a přejmenuje jej na W10 a můžete jej umístit kamkoli:

Krok 03: Převeďte soubor VMDK na soubor VHD (virtuální pevný disk):
Dále otevřete příkaz - cmd v části Admin a přesuňte kurzor na plochu a poté přesně zadejte příkazový řádek níže:
- "C:\Program Files\Oracle\Virtualbox\VBoxManage" clonehd --format VHD SourceFileName.vmdk TargetFileName.vhd
S výše uvedeným autorovým souborem W10.VMDK bude správný příkaz:
- "C:\Program Files\Oracle\Virtualbox\VBoxManage" clonehd --format vhd W10.vmdk W10.vhd

A když je proces převodu souborů úspěšný, budeme mít 2 soubory, jako je tento:

Krok 04: Přidejte VHD do nabídky Boot
Protože tento soubor VHD je dynamicky se rozšiřující disk , měli byste při instalaci ponechat na instalační jednotce alespoň 40 GB volného místa. Pokračujte níže uvedenými kroky.
Otevřete funkci Správa disků , vyberte Akce a poté Připojit VHD , jak je znázorněno níže. a ukažte na soubor VHD na ploše:


Budeme mít další oddíl pevného disku, jako je tento:
Stejně jako zde budeme mít další oddíl E. Musíte si zapamatovat zástupný znak, dále otevřete příkaz pod Admin a použijte příkaz:
Nahraďte X novým písmenem oddílu, což je E:

Když systém zobrazí výše uvedenou zprávu, znamená to, že proces přidávání zaváděcích komponent do nabídky byl úspěšný. Restartujte a otestujte Windows 10.
Krok 05: otestujte Windows 10
Po restartování uvidíme nabídku duálního spouštění systému Windows 7 a Windows 10, jak je znázorněno:

Zde je místní uživatelský účet IEUser a heslo je Passw0rd!

Toto je v podstatě zkušební verze, stejně jako Windows 7 Enterprise, takže budete mít zkušební dobu 90 dní:

Přestože se jedná pouze o zkušební verzi, verze pro Windows 10 má stále poměrně dost nejnovějších funkcí. Pokud se chcete vrátit k Windows 7, stačí restartovat počítač a ze spouštěcí nabídky vybrat Windows 7.

Poznámka:
V případě, že se vám nepodaří vytvořit nabídku nebo z nějakého důvodu nemůžete provést dualboot, použijte Macrium Recovery. Odkaz na stažení Macrium Recovery zde:
Po úspěšném stažení a instalaci Macrium Reflect Free bude mít program níže uvedené rozhraní:

Vyberte nabídku Další úlohy a možnost Přidat možnost spouštěcí nabídky obnovení. Vyberte Windows PE 5 nebo 10 a poté klikněte na OK, aby Macrium stáhlo potřebné soubory:

V případě selhání spouštění restartujte počítač a ze spouštěcí nabídky vyberte Macrium Reflect System Recovery:

A vyberte Opravit problémy se spouštěním systému Windows:

Stačí vybrat výchozí možnosti a poté OK > Dokončit:

Restartujte a normální spouštěcí nabídka Windows 7 se zobrazí jako předtím.