Jak vytvořit zkratku Screen Snip ve Windows 10

Počínaje verzí Windows 10 sestavení 17661 byla do Windows 10 přidána nová funkce Screen Snip, která umožňuje rychle pořizovat a sdílet snímky obrazovky.

Počínaje Windows 10 build 17661 byla do Windows 10 přidána nová funkce Screen Snip, která umožňuje rychle pořizovat a sdílet snímky obrazovky.
Můžete si vybrat obdélníkovou oblast podle svého výběru nebo celou obrazovku a přejde přímo do vaší schránky. Pokud je to vše, co potřebujete, můžete získat snímek obrazovky odtud. Co když chci provést více operací? Ihned po pořízení snímku obrazovky obdržíte upozornění, že snímek bude pořízen do aplikace Sketch Screen, kde můžete fotografii přidat a sdílet.
Tato příručka vám ukáže, jak vytvořit nebo stáhnout zkratku Screen Snip ve Windows 10 .
Možnost 1: Jak stáhnout zkratku Screen Snip
1. Kliknutím na níže uvedený soubor .zip jej stáhnete:
2. Uložte tento soubor .zip na plochu.
3. Rozbalte soubor .zip.
4. Otevřete soubor .zip a rozbalte (přetáhněte) zástupce na plochu.
5. Můžete vybrat možnosti, jako je Připnout na hlavní panel , Připnout na Start , přidat do Všechny aplikace , přidat do Rychlého spuštění , přiřadit klávesové zkratky nebo přesunout Pro snadnější použití tuto zkratku přesuňte na požadované místo.
6. Po dokončení můžete stažený soubor .zip odstranit, pokud chcete.
Možnost 2: Jak ručně vytvořit zkratku Screen Snip
1. Klikněte pravým tlačítkem nebo stiskněte a podržte prázdnou oblast na ploše a klikněte na Nový a Zástupce .
2. Zkopírujte a vložte umístění níže do části Zadejte umístění položky a klikněte na Další (viz snímek obrazovky níže):
%windir%\explorer.exe ms-screenclip:

3. Zadejte název výstřižku obrazovky a klikněte na tlačítko Dokončit (viz snímek obrazovky níže).
Tuto zkratku můžete také pojmenovat, jak chcete.
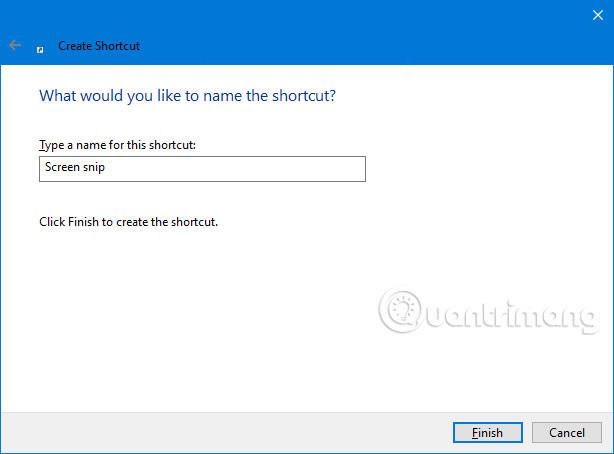
4. Klepněte pravým tlačítkem nebo stiskněte a podržte nového zástupce Správce Hyper-V a klepněte na Vlastnosti .
5. Klepněte na kartu Zástupce a poté na tlačítko Změnit ikonu (viz snímek obrazovky níže).

6. Do řádku níže „ Hledat ikony v tomto souboru “ zkopírujte a vložte níže uvedené umístění a stiskněte Enter (viz snímek obrazovky níže):
%windir%\system32\SnippingTool.exe
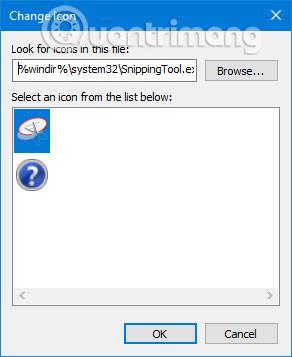
7. Vyberte ikonu zvýrazněnou modře výše a klepněte na OK (viz snímek obrazovky výše).
Místo toho můžete také použít libovolnou ikonu.
8. Klepněte na tlačítko OK (viz snímek obrazovky níže).
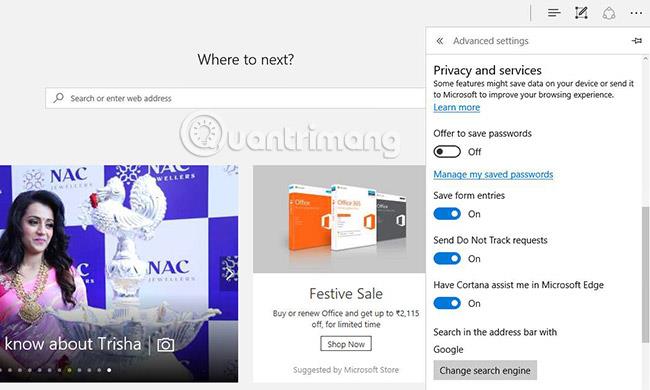
9. Můžete vybrat možnosti, jako je Připnout na hlavní panel , Připnout na Start , přidat do Všechny aplikace , přidat do Rychlého spuštění , přiřadit klávesové zkratky nebo přesunout Pro snadnější použití tuto zkratku přesuňte na požadované místo.
Vidět víc:
Kiosk Mode ve Windows 10 je režim pro použití pouze 1 aplikace nebo přístupu pouze k 1 webu s uživateli typu host.
Tato příručka vám ukáže, jak změnit nebo obnovit výchozí umístění složky Camera Roll ve Windows 10.
Úprava souboru hosts může způsobit, že nebudete moci přistupovat k Internetu, pokud soubor není správně upraven. Následující článek vás provede úpravou souboru hosts ve Windows 10.
Snížení velikosti a kapacity fotografií vám usnadní jejich sdílení nebo posílání komukoli. Zejména v systému Windows 10 můžete hromadně měnit velikost fotografií pomocí několika jednoduchých kroků.
Pokud nepotřebujete zobrazovat nedávno navštívené položky a místa z důvodu bezpečnosti nebo ochrany soukromí, můžete to snadno vypnout.
Microsoft právě vydal aktualizaci Windows 10 Anniversary Update s mnoha vylepšeními a novými funkcemi. V této nové aktualizaci uvidíte spoustu změn. Od podpory stylusu Windows Ink po podporu rozšíření prohlížeče Microsoft Edge byly výrazně vylepšeny také nabídky Start a Cortana.
Jedno místo pro ovládání mnoha operací přímo na systémové liště.
V systému Windows 10 si můžete stáhnout a nainstalovat šablony zásad skupiny pro správu nastavení Microsoft Edge a tato příručka vám ukáže postup.
Tmavý režim je rozhraní s tmavým pozadím ve Windows 10, které pomáhá počítači šetřit energii baterie a snižuje dopad na oči uživatele.
Hlavní panel má omezený prostor, a pokud pravidelně pracujete s více aplikacemi, může vám rychle dojít místo na připnutí dalších oblíbených aplikací.









