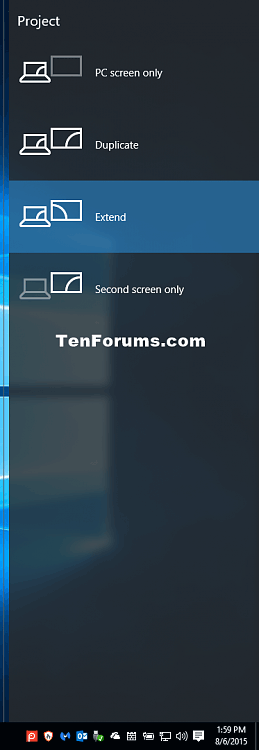Přepínač zobrazení (také známý jako projekt nebo druhá obrazovka) se používá ke změně režimu zobrazení domovské obrazovky zařízení se systémem Windows 10 nebo počítače tak, aby se zobrazoval pouze na obrazovce počítače, zobrazoval totéž na obou obrazovkách, zobrazoval rozšířený obsah na všech obrazovkách nebo pouze na druhé obrazovce. Tento článek vám ukáže, jak vytvořit nebo stáhnout zkratky Display Switch ve Windows 10.
| Režim projekce |
Popsat |
| Pouze obrazovka PC |
Aktivujte pouze na aktuální domovské obrazovce. Všechny připojené displeje budou deaktivovány. (Při připojení k bezdrátovému projektoru se tato možnost změní na Odpojit ). |
| Duplikát |
Hlavní obrazovka se promítne na druhou obrazovku. |
| Rozšířit (výchozí) |
Domovská obrazovka se rozšíří na všechny připojené displeje. |
| Pouze druhá obrazovka |
Aktuální domovská obrazovka bude deaktivována. Všechny ostatní připojené displeje budou aktivovány s druhým displejem použitým jako nový primární displej. |
Poznámka: Ve výchozím nastavení můžete stisknutím Win+ Potevřít rámeček zobrazující režimy výběru obrazovky.

1. Stáhnout zkratku pro přepnutí režimu dvou obrazovek
Krok 1 . Stáhněte si soubor .zip z tohoto odkazu .
Krok 2. Uložte soubor .zip na plochu.
Krok 3. Odblokujte soubor .zip
Krok 4. Otevřete soubor .zip a rozbalte (přetáhněte) zástupce na plochu.
Krok 5. Pokud chcete, můžete ji připnout na hlavní panel , přejít do nabídky Start, přidat ji do Všechny aplikace, přidat ji do Rychlého spuštění, přiřadit klávesovou zkratku nebo přesunout tuto zkratku kamkoli, kde chcete použít.
Krok 6. Po dokončení můžete stažený soubor .zip odstranit, pokud chcete.
2. Vytvořte zástupce pro přepnutí do režimu dvou obrazovek
Krok 1. Klikněte pravým tlačítkem nebo stiskněte a podržte prázdnou oblast na ploše a klikněte na Nový a Zástupce .
Krok 2 . Zkopírujte a vložte umístění, které chcete použít níže, do pole umístění a klikněte na Další .
- Plovoucí nabídka projektu : %windir%\System32\DisplaySwitch.exe
- Pouze obrazovka počítače : %windir%\System32\DisplaySwitch.exe /interní
- Duplicitní : %windir%\System32\DisplaySwitch.exe /clone
- Rozšířit : %windir%\System32\DisplaySwitch.exe /extend
- Pouze druhá obrazovka : %windir%\System32\DisplaySwitch.exe /external

Krok 3 Do pole pro název zástupce zadejte Přepínač zobrazení a klikněte na tlačítko Dokončit .

Poznámka : Můžete si to pojmenovat, jak chcete.
Přeji vám úspěch!