Jak vytvořit zálohu obrazu systému v systému Windows 11

V prostředí Windows je záloha obrazu systému přesnou kopií celého disku „C:“ obsahujícího aktivní složky instalace systému Windows.

V systémech Windows obecně a Windows 11 konkrétně platí, že pokud dojde k selhání hlavního disku operačního systému, může vám návrat systému do normálního provozního stavu trvat hodně času, a to i v případě, že kopie zálohujete ručně. Budete muset přeinstalovat každou aplikaci a nakonfigurovat každou podle svých představ. Abyste tomu zabránili, zvažte zálohování obrazu systému. Pojďme zjistit, jak to udělat přímo níže
Co je záloha obrazu systému?
V prostředí Windows je záloha obrazu systému přesnou kopií celého disku „C:“ obsahujícího aktivní instalační složky systému Windows, všechny nainstalované aplikace a také všechny soubory, konfiguraci a data pro tyto aplikace. Jsou uloženy „zmrazené“ jako důležitá záloha, připravená k použití v případě potřeby.
V případě selhání systémové jednotky můžete tuto bitovou kopii systému obnovit na novou jednotku, zálohovat ji a spustit, jako by se nic nezměnilo – bez přeinstalování systému Windows nebo aplikací. Samozřejmě může existovat spousta dalších dat, která v běžné záloze ne vždy potřebujete. Ideální obraz systému tedy bude hrát hlavní roli pouze při udržování správného stavu systému Windows.
Vytvořte zálohu bitové kopie systému v systému Windows 11
Chcete-li vytvořit zálohu bitové kopie systému v systému Windows 11, budete muset použít nástroj s názvem „Zálohování a obnovení (Windows 7)“. Tento nástroj je dodáván se všemi verzemi Windows od Windows 7. Chcete-li jej spustit, nejprve otevřete Ovládací panely otevřením nabídky Start a zadáním klíčového slova „Ovládací panely“. Poté klikněte na ikonu „Ovládací panely“ v seznamu výsledků níže.
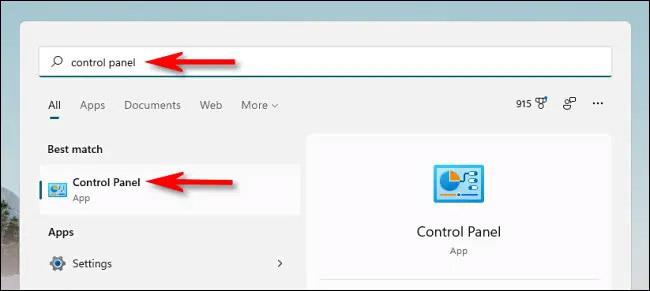
Když se otevře „Ovládací panely“, podívejte se do části „Systém a zabezpečení“ a klikněte na odkaz „Zálohování a obnovení (Windows 7)“.
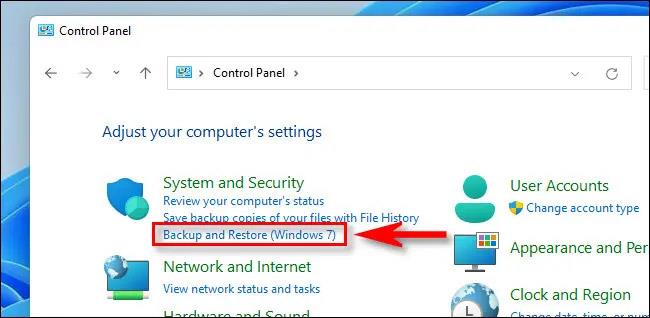
V části Zálohování a obnovení klikněte na postranním panelu na „Vytvořit bitovou kopii systému“.
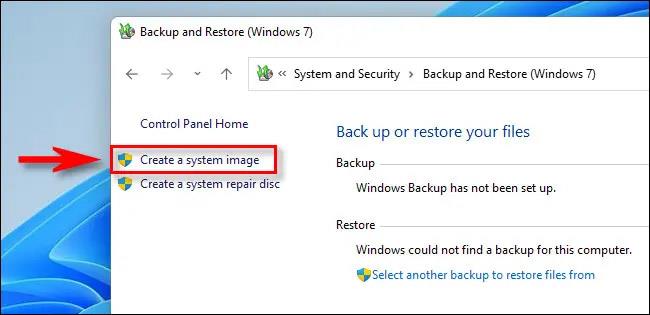
Dále se systém Windows zeptá, kam chcete zálohu uložit. Můžete si vybrat místní pevný disk nebo externí úložiště (nikoli disk, na který zálohujete), DVD nebo síť. Vyberte možnost a klikněte na „Další“.

Dále uvidíte přehled toho, co se bude zálohovat. Klikněte na „Spustit zálohování“.
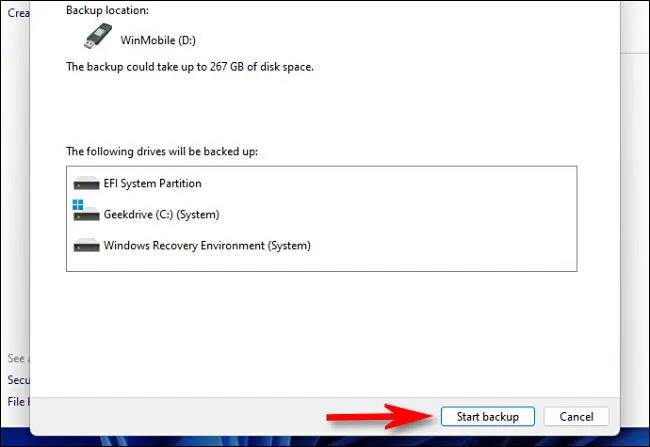
Systém vám zobrazí ukazatel průběhu vytváření zálohy obrazu systému.
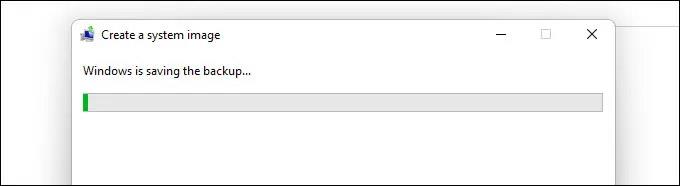
Po dokončení procesu zálohování zavřete nástroj Obraz systému. Pokud zkontrolujete cílové umístění, uvidíte složku „WindowsImageBackup“ obsahující záložní soubory. Tuto složku nepřesouvejte ani neupravujte.
V budoucnu, až budete chtít zálohu obnovit, spusťte znovu nástroj Zálohování a obnovení (Windows 7), podívejte se do části „Obnovit“ a vyberte umístění, které obsahuje vytvořenou bitovou kopii systému. Windows obnoví zálohu, restartuje PC a vše bude hotovo.
Kiosk Mode ve Windows 10 je režim pro použití pouze 1 aplikace nebo přístupu pouze k 1 webu s uživateli typu host.
Tato příručka vám ukáže, jak změnit nebo obnovit výchozí umístění složky Camera Roll ve Windows 10.
Úprava souboru hosts může způsobit, že nebudete moci přistupovat k Internetu, pokud soubor není správně upraven. Následující článek vás provede úpravou souboru hosts ve Windows 10.
Snížení velikosti a kapacity fotografií vám usnadní jejich sdílení nebo posílání komukoli. Zejména v systému Windows 10 můžete hromadně měnit velikost fotografií pomocí několika jednoduchých kroků.
Pokud nepotřebujete zobrazovat nedávno navštívené položky a místa z důvodu bezpečnosti nebo ochrany soukromí, můžete to snadno vypnout.
Microsoft právě vydal aktualizaci Windows 10 Anniversary Update s mnoha vylepšeními a novými funkcemi. V této nové aktualizaci uvidíte spoustu změn. Od podpory stylusu Windows Ink po podporu rozšíření prohlížeče Microsoft Edge byly výrazně vylepšeny také nabídky Start a Cortana.
Jedno místo pro ovládání mnoha operací přímo na systémové liště.
V systému Windows 10 si můžete stáhnout a nainstalovat šablony zásad skupiny pro správu nastavení Microsoft Edge a tato příručka vám ukáže postup.
Tmavý režim je rozhraní s tmavým pozadím ve Windows 10, které pomáhá počítači šetřit energii baterie a snižuje dopad na oči uživatele.
Hlavní panel má omezený prostor, a pokud pravidelně pracujete s více aplikacemi, může vám rychle dojít místo na připnutí dalších oblíbených aplikací.









