Jak vytvořit soubory Bat pro rychlé otevření mnoha webů v systému Windows 10

Dávkový soubor (.bat) vám pomůže automaticky provádět úkoly na vašem počítači.

Někdy vás pracovní požadavky nutí vždy otevřít a pracovat s mnoha různými skupinami karet a weby v prohlížeči ve stejnou dobu. Je skvělé, že můžete ve Windows 10 otevřít více webů pomocí jediného zástupce na ploše, zvláště pokud máte tendenci často otevírat stejnou sadu webů.
Ve skutečnosti to můžete absolutně udělat se soubory .bat. Dávkový soubor (.bat) vám pomůže automaticky provádět úkoly na vašem počítači. Můžete automatizovat každodenní úkoly, zkrátit čas potřebný k provedení úkolu a proměnit složitý proces v něco, co může dělat každý.
Můžete například vytvořit soubor .bat pro přesun jednoho nebo více konkrétních souborů po kliknutí na tento soubor .bat, nebo dokonce vypnout obrazovku, pokud chcete.
Vytvářejte soubory Bat pro rychlé otevření mnoha webových stránek
Chcete-li otevřít více webových stránek ve Windows 10 najednou (v libovolném prohlížeči) bez použití záložek nebo rozšíření prohlížeče. Budete muset vytvořit soubor .bat, abyste mohli automaticky provádět konkrétní úkoly na základě pokynů v souboru. V tomto případě otevření více webových stránek současně.
Krása je v tom, že k vytvoření souboru .bat nepotřebujete žádné hluboké znalosti programování. Ve skutečnosti budete muset zkopírovat a vložit několik jednoduchých příkazů a vyplnit cesty k webovým stránkám, které chcete otevřít pomocí tohoto souboru Bat.
Vytvořit soubor
Existují dva způsoby, jak vytvořit soubor .bat. Nejprve otevřete Poznámkový blok nebo klikněte pravým tlačítkem na libovolné prázdné místo na obrazovce a vyberte „ Nový -> Textový dokument “. Obě tyto metody vám pomohou otevřít prázdný textový dokument. Ujistěte se, že jste vybrali „ Textový dokument “, protože nepotřebujete žádné možnosti formátování.
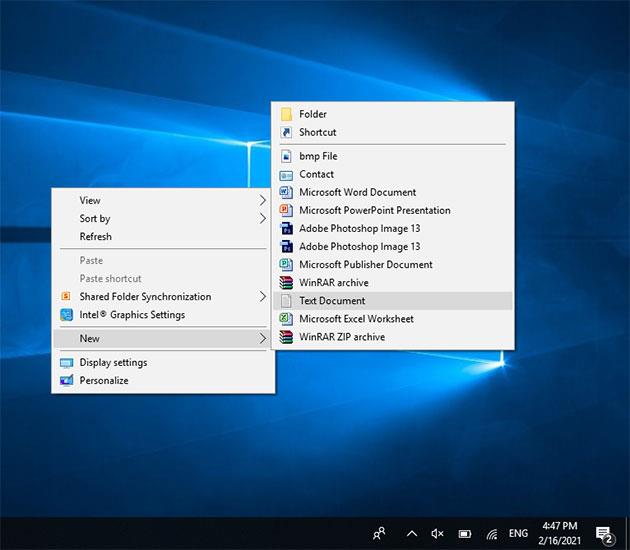
Na první řádek zadejte následující příkaz:
@echo vypnuto
Poté zadáte seznam webových stránek, které chcete rychle otevřít. Musíte zadat úplnou adresu URL. Pokud například chcete přidat Tips.BlogCafeIT do svého seznamu, musíte přidat adresu URL https://quantrimang.com. Pokud je zadána nesprávná adresa URL, soubor vrátí chybovou zprávu.
Umístěte každý web na samostatný řádek a před něj přidejte „ start “, například:
začněte https://quantrimang.com
Chcete-li to urychlit, můžete zkopírovat následující obsah a pouze vyplnit adresu URL webu, kterou chcete.
@echo off start https://www.website1.com start https://www.website2.com start https://www.website3.com
Obsah vašeho souboru bude vypadat podobně jako tento, ale samozřejmě s vašimi vlastními webovými stránkami:
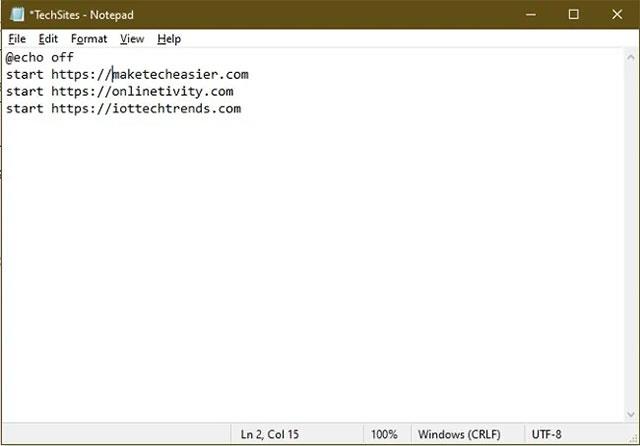
Můžete přidat tolik adres URL, kolik chcete. Jen se ujistěte, že každý řádek začíná „ start “.
Uložte soubor
Pokud soubor uložíte normálním způsobem, je to jen „neškodný“ soubor Poznámkového bloku. Místo toho musíte soubor uložit jako .bat. Poznámka, nepoužívejte Uložit jako, musíte ručně přidat příponu .bat k názvu souboru.
Svůj soubor můžete pojmenovat například TechSites.bat.
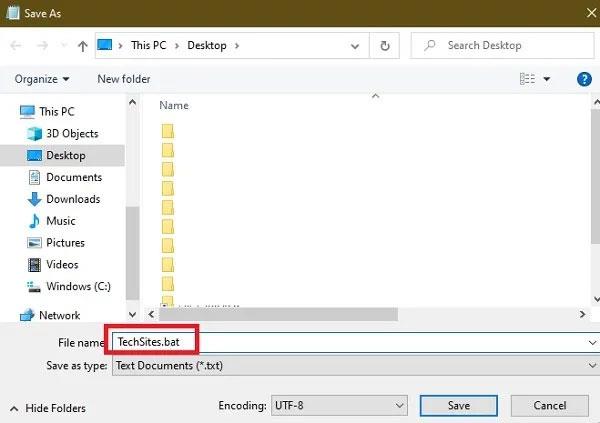
Typ souboru můžete ponechat jako Textové dokumenty. Klikněte na Uložit a vše je hotovo. Soubory můžete ukládat na jiné místo než na plochu, ale pro snazší přístup se většina lidí rozhodne ukládat soubory přímo na plochu.
Jakmile je soubor uložen, můžete na něj kdykoli dvakrát kliknout a otevřít všechny weby v seznamu najednou. Pokud se zobrazí chybová zpráva, zkontrolujte soubory a ujistěte se, že byly adresy URL webových stránek zadány správně. Chcete-li se vyhnout problémům, otevřete každý web v prohlížeči a zkopírujte adresu URL webu do souboru .bat.
Upravit soubory
Ačkoli můžete pomocí tohoto souboru Bat otevřít více webů ve Windows 10 současně, pokud se vaše potřeby časem změní, možná budete muset přidat nebo odebrat některé weby ze seznamu.
Nemusíte vše znovu zadávat, stačí kliknout pravým tlačítkem na soubor a vybrat Upravit . Tím se soubor znovu otevře v programu Poznámkový blok, abyste jej mohli upravit. Po dokončení změny uložte.
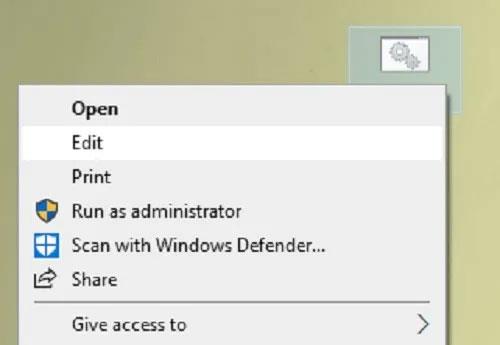
Někdy se soubor vrátí zpět na .txt. V takovém případě soubor znovu otevřete a uložte stejným postupem jako při vytváření souboru výše.
Kiosk Mode ve Windows 10 je režim pro použití pouze 1 aplikace nebo přístupu pouze k 1 webu s uživateli typu host.
Tato příručka vám ukáže, jak změnit nebo obnovit výchozí umístění složky Camera Roll ve Windows 10.
Úprava souboru hosts může způsobit, že nebudete moci přistupovat k Internetu, pokud soubor není správně upraven. Následující článek vás provede úpravou souboru hosts ve Windows 10.
Snížení velikosti a kapacity fotografií vám usnadní jejich sdílení nebo posílání komukoli. Zejména v systému Windows 10 můžete hromadně měnit velikost fotografií pomocí několika jednoduchých kroků.
Pokud nepotřebujete zobrazovat nedávno navštívené položky a místa z důvodu bezpečnosti nebo ochrany soukromí, můžete to snadno vypnout.
Microsoft právě vydal aktualizaci Windows 10 Anniversary Update s mnoha vylepšeními a novými funkcemi. V této nové aktualizaci uvidíte spoustu změn. Od podpory stylusu Windows Ink po podporu rozšíření prohlížeče Microsoft Edge byly výrazně vylepšeny také nabídky Start a Cortana.
Jedno místo pro ovládání mnoha operací přímo na systémové liště.
V systému Windows 10 si můžete stáhnout a nainstalovat šablony zásad skupiny pro správu nastavení Microsoft Edge a tato příručka vám ukáže postup.
Tmavý režim je rozhraní s tmavým pozadím ve Windows 10, které pomáhá počítači šetřit energii baterie a snižuje dopad na oči uživatele.
Hlavní panel má omezený prostor, a pokud pravidelně pracujete s více aplikacemi, může vám rychle dojít místo na připnutí dalších oblíbených aplikací.









