Jak vytvořit složky a skrýt seznam aplikací nabídky Start ve Windows 10 Creators

Na obrazovce Windows 10 Creators Start na obrazovce Start můžeme vytvářet složky obsahující aplikace nebo nastavit skrytý seznam aplikací.

Na zařízeních s Windows 10 Mobile je k dispozici funkce Živá složka, která seskupuje aplikace do složky přímo na úvodní obrazovce. A na počítačích se systémem Windows 10 můžeme také vytvářet složky obsahující software v nabídce Start prostřednictvím lišty Live Ties. Můžeme si vybrat, který software umístit do složky v nabídce Start. Kromě toho se uživatelé mohou také upravit tak, aby skryli jakoukoli aplikaci, kterou chtějí na úvodní obrazovce.
V níže uvedeném článku vás provedeme, jak vytvořit složku skupiny aplikací a skrýt seznam aplikací v nabídce Start Windows 10 Creators.
1. Jak vytvořit složku aplikace v nabídce Start:
Krok 1:
Nejprve klikněte na ikonu Start na vašem počítači, aby se zobrazily aplikace. Potom přetáhněte aplikaci doprostřed jiné aplikace v rozhraní Start. Byla tedy vytvořena složka obsahující tuto aplikaci v nabídce Start
Dále klikněte na ikonu šipky pro opuštění nově vytvořené složky aplikace.
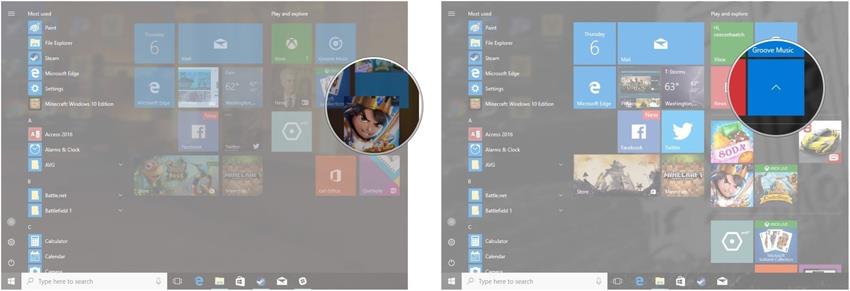
Krok 2:
Chcete-li změnit velikost složky aplikace v nabídce Start, klepněte pravým tlačítkem myši na tuto složku a vyberte Změnit velikost .
Uživatelé si mohou vybrat velikosti složek, včetně malých, středních, širokých, velkých. Vybereme jednu z těchto velikostí, kterou použijeme na složku.
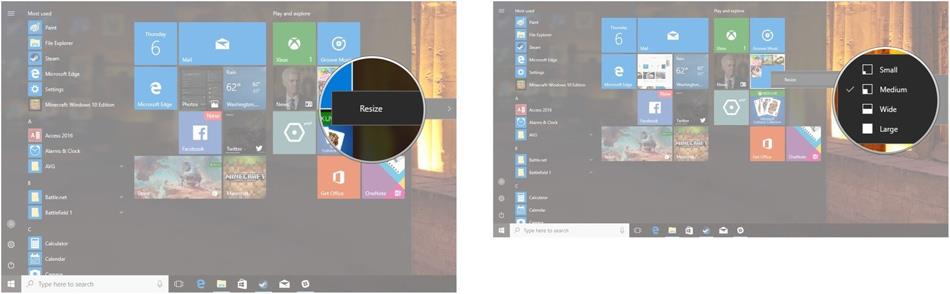
Krok 3:
V případě, že chce uživatel odebrat aplikaci přidanou do složky aplikace v nabídce Start, stačí aplikaci přetáhnout z vytvořené složky a je to.
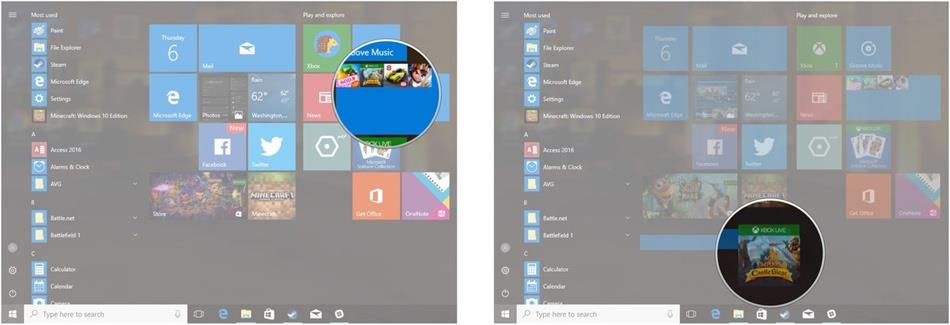
2. Skrýt seznam aplikací ve Windows 10 Creators:
Rozhraní v nabídce Start ve Windows 10 pomůže uživatelům přistupovat k aplikacím nebo softwaru přímo tam. Pokud však chcete zjednodušit rozhraní nabídky Start na počítači se systémem Windows 10, jako je zařízení se systémem Windows 10 Mobile, můžete si jej také přizpůsobit podle svých potřeb.
Krok 1:
Nejprve klikněte pravým tlačítkem na ikonu Start v rozhraní a vyberte Nastavení . Poté přejděte na možnost Nastavení přizpůsobení .
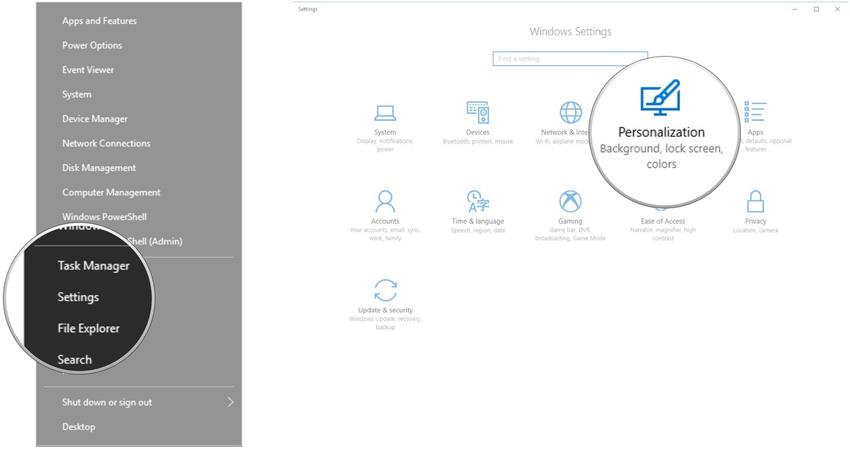
Krok 2:
V seznamu možností na levé straně rozhraní uživatel klikne na Start . Podívejte se doprava a vypněte režim Zobrazit seznam aplikací posunutím vodorovného pruhu doleva.
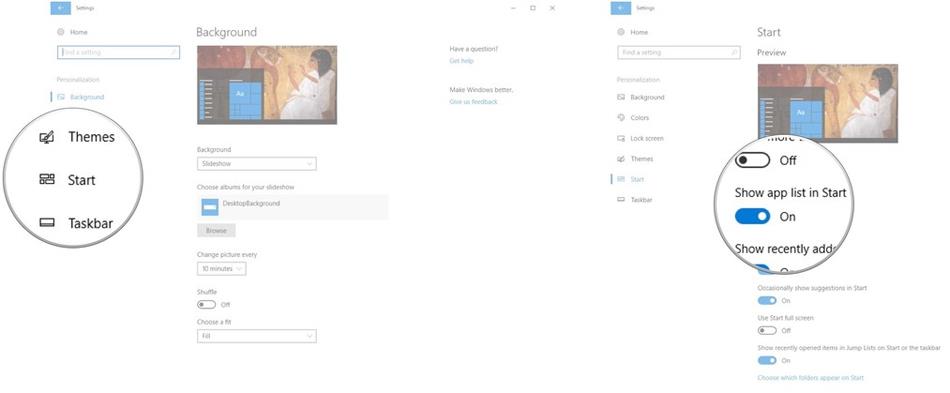
Krok 3:
Seznam aplikací byl tedy v rozhraní Start zcela skryt. V případě, že uživatel chce tento seznam znovu zobrazit, klikněte na ikonu Start a poté vyberte ikonu Všechny aplikace , jak je uvedeno níže.
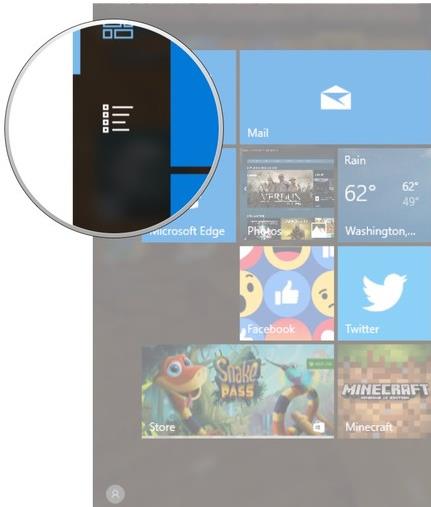
Chcete-li aplikace znovu skrýt, klikněte na ikonu Připnutých dlaždic , jak je znázorněno níže.
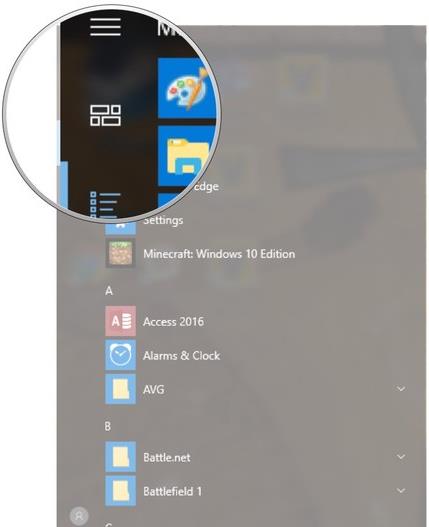
Výše jsou 2 přizpůsobení rozhraní nabídky Start v operačním systému Windows 10 Creators. Vytvořením složky se softwarem v nabídce Start bude rozhraní Start přehlednější. Kromě toho mohou uživatelé také skrýt nebo zobrazit seznam aplikací v nabídce Start podle svých potřeb.
Přeji vám úspěch!
Kiosk Mode ve Windows 10 je režim pro použití pouze 1 aplikace nebo přístupu pouze k 1 webu s uživateli typu host.
Tato příručka vám ukáže, jak změnit nebo obnovit výchozí umístění složky Camera Roll ve Windows 10.
Úprava souboru hosts může způsobit, že nebudete moci přistupovat k Internetu, pokud soubor není správně upraven. Následující článek vás provede úpravou souboru hosts ve Windows 10.
Snížení velikosti a kapacity fotografií vám usnadní jejich sdílení nebo posílání komukoli. Zejména v systému Windows 10 můžete hromadně měnit velikost fotografií pomocí několika jednoduchých kroků.
Pokud nepotřebujete zobrazovat nedávno navštívené položky a místa z důvodu bezpečnosti nebo ochrany soukromí, můžete to snadno vypnout.
Microsoft právě vydal aktualizaci Windows 10 Anniversary Update s mnoha vylepšeními a novými funkcemi. V této nové aktualizaci uvidíte spoustu změn. Od podpory stylusu Windows Ink po podporu rozšíření prohlížeče Microsoft Edge byly výrazně vylepšeny také nabídky Start a Cortana.
Jedno místo pro ovládání mnoha operací přímo na systémové liště.
V systému Windows 10 si můžete stáhnout a nainstalovat šablony zásad skupiny pro správu nastavení Microsoft Edge a tato příručka vám ukáže postup.
Tmavý režim je rozhraní s tmavým pozadím ve Windows 10, které pomáhá počítači šetřit energii baterie a snižuje dopad na oči uživatele.
Hlavní panel má omezený prostor, a pokud pravidelně pracujete s více aplikacemi, může vám rychle dojít místo na připnutí dalších oblíbených aplikací.









