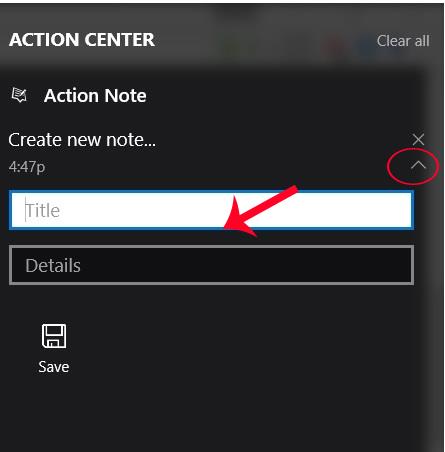Software na psaní poznámek pro počítače je nyní velmi populární. Můžeme snadno sledovat svůj seznam úkolů, jakmile otevřeme počítač, prostřednictvím poznámek, které jsme vytvořili. A pokud instalujete operační systém Windows 10, můžete vytvářet poznámky přímo v rozhraní Centra akcí.
Když uživatelé přistoupí k rozhraní Centra akcí, uvidí sekci Poznámka, kde si mohou psát poznámky. Po kliknutí na tuto položku uživatel spustí aplikaci OneNote na zařízení. Tento způsob je však značně těžkopádný a můžete si zcela ušetřit čas instalací aplikace Action Note dostupné ve Windows Store. Action Note pomůže uživatelům Windows 10 dělat poznámky přímo v centru akcí, aniž by museli spouštět jakoukoli další aplikaci. Kromě toho můžeme tyto poznámky také připnout do nabídky Start a snadno zobrazit všechny zaznamenané pracovní plány v počítači.
Krok 1:
Nejprve si nainstalujeme aplikaci Action Note dostupnou na Windows Store podle odkazu níže.
Krok 2:
Dále spusťte aplikaci. Když spustíme Centrum akcí, uvidíme, jak se na rozhraní objeví aplikace Action Note.

Krok 3:
Chcete-li pokračovat ve vytváření poznámky, klikněte na šipku vedle zprávy Vytvořit novou poznámku . Poté by uživatelé měli zadat název seznamu v části Název a obsah úlohy v části Podrobnosti.

Po dokončení zadávání poznámek uložte kliknutím na tlačítko Uložit .

Poznámka pro uživatele , pro vytvoření nové poznámky v Centru akcí musíte kliknout na ikonu šipky. Pokud kliknete na oznámení Vytvořit novou poznámku, otevře se aplikace Action Note v režimu plné velikosti.
Krok 4:
Chcete-li přidat obrázky do sekce poznámek, pokud uživatel potřebuje, kliknutím na vytvořenou poznámku otevřete režim celé obrazovky. Poté klikněte na ikonu špendlíku a vyberte obrázek, který chcete přidat, kliknutím na OK uložte a máte hotovo.

Krok 5:
Chcete-li poznámku vytvořenou v Centru akcí připnout do nabídky Start , otevřeme také poznámku v plné velikosti a klikneme na ikonu špendlíku . Zobrazí se zpráva s dotazem, zda chcete poznámku připnout do nabídky Start, kliknutím na Ano souhlasíte s připnutím.

Když vstoupíte do nabídky Start, uvidíte poznámku v rámečku s názvem, obsahem názvu, obsahem nahrané poznámky a případným obrázkem. Zde mohou uživatelé upravit velikost připnutých poznámek v nabídce Start.

Takže můžete psát poznámky k Action Center Windows 10 prostřednictvím aplikace Action Center. Jakmile spustíme rozhraní Centra akcí, můžeme zadat obsah poznámky a přenést jej do nabídky Start, abychom mohli snadno sledovat plány, které jsme nastavili.
Další informace naleznete v následujících článcích:
- 7 způsobů a přizpůsobení v článku pomůže vašemu Windows 10 „rychle jako vítr“