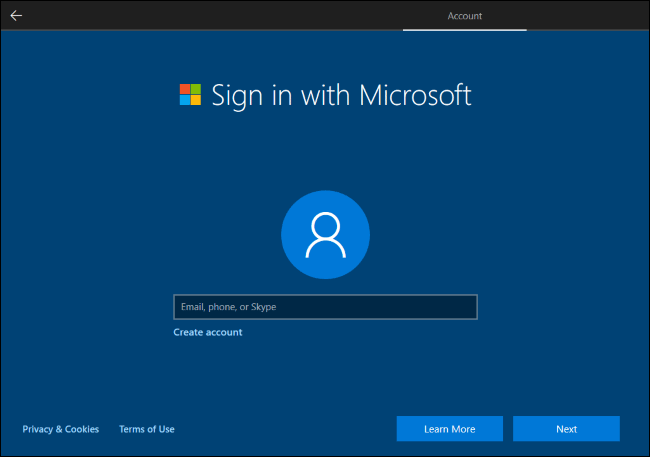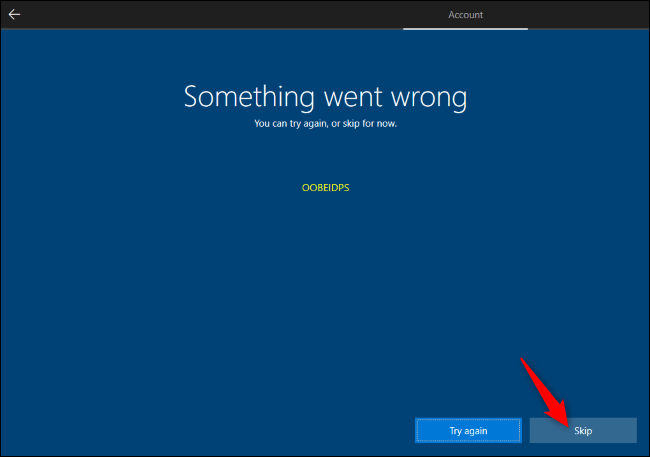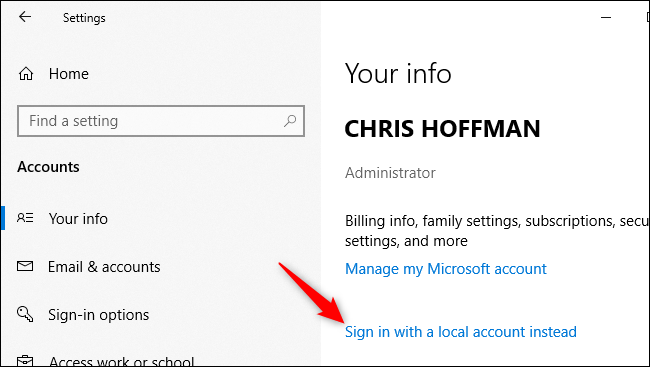Windows 10 se snaží ze všech sil přimět uživatele, aby používali účet Microsoft . Možnost vytvoření místního účtu byla skryta, a to ani na Windows 10 Home při připojení k internetu. Tento článek vám ukáže, jak vytvořit místní účet při nastavování Windows 10.
Výukový program byl proveden na nejnovější stabilní verzi Windows 10, což je verze 1903, známá také jako aktualizace z května 2019. Toto nastavení provedete po instalaci Windows 10 sami nebo na novém počítači s nainstalovaným Windows 10.
Windows 10 Home: Odpojte se od internetu
Vydání Home systému Windows 10 nemá viditelnou možnost nastavení systému Windows bez účtu Microsoft při připojení k internetu.
Chcete-li vytvořit místní uživatelský účet, musíte se v tuto chvíli odpojit od internetu. Pokud se připojujete ke kabelové síti, odpojte ethernetový kabel .
Pokud používáte síť Wifi, můžete přeskočit proces připojení k internetu v horní části průvodce nastavením (vraťte se kliknutím na ikonu zpět na horním panelu nástrojů v Nastavení systému Windows 10). Pro odpojení můžete také stisknout klávesu Letadlový režim na notebooku. Může to být jedna z funkčních kláves nad číselnou klávesou na klávesnici notebooku. Pokud to nepomůže, můžete Wifi router na minutu odebrat.
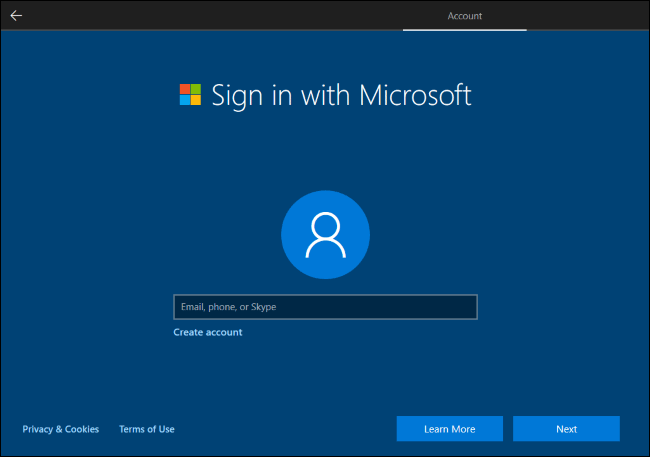
Pokud se pokusíte vytvořit účet Microsoft při odpojení, Windows 10 zobrazí chybovou zprávu a nabídne tlačítko Přeskočit . Toto tlačítko obejde obrazovku účtu Microsoft a umožní vám nastavit místní uživatelský účet.
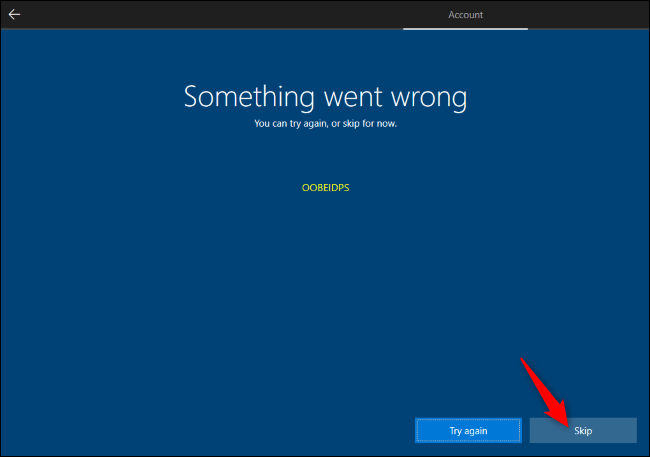
Windows 10 Pro: Připojení k doméně
Pokud používáte Windows 10 Pro, můžete vybrat matoucí pojmenovanou možnost Připojit se k doméně v levém dolním rohu obrazovky nastavení účtu Microsoft a vytvořit místní účet.
Pokud tuto možnost nevidíte, nemějte obavy, trik s odpojením od internetu, který funguje na Windows 10 Home, stále platí pro Windows 10 Professional. Při odpojení budete vyzváni k vytvoření místního účtu.
Po nastavení: přepněte na místní účet
Pokud jste si během instalace vytvořili účet Microsoft, můžete jej později převést na místní uživatelský účet. Ve skutečnosti je to přesně to, co Microsoft oficiálně doporučuje uživatelům, aby během procesu instalace udělali: přihlaste se pomocí účtu Microsoft a poté jej odstraňte.
Chcete-li to provést, přejděte do Nastavení > Účty > Vaše informace ve Windows 10. Místo toho klikněte na Přihlásit se místním účtem a Windows 10 vás provede přechodem z účtu Microsoft na místní uživatelský účet.
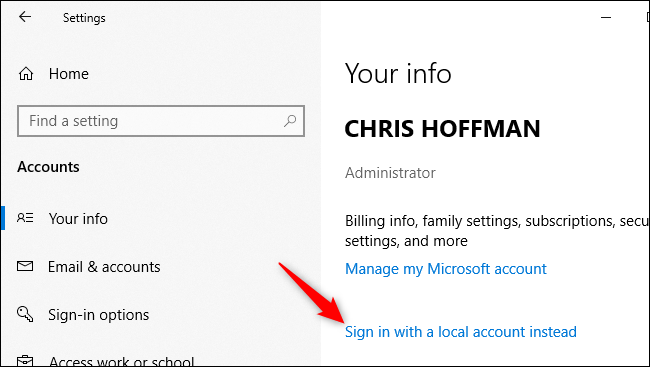
Pokud máte rádi účet Microsoft, můžete jej bez problémů používat. Pokud však nechcete používat účet Microsoft, můžete postupovat podle výše uvedených metod a společnost Microsoft vytvoří možnosti, jak najít další a přestat je skrývat.
Přeji vám úspěch!