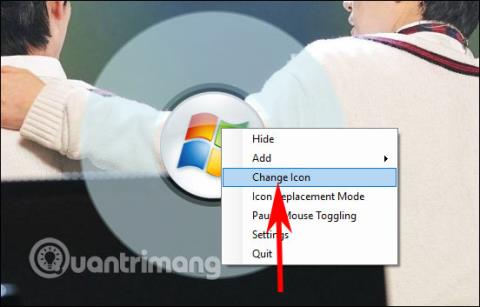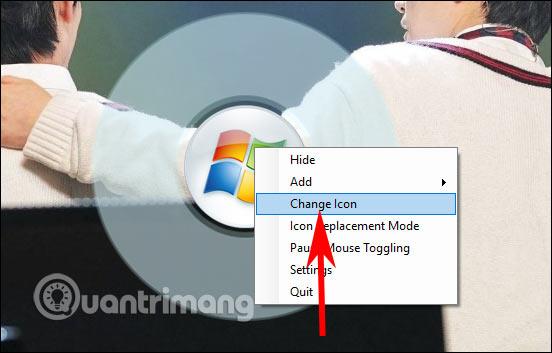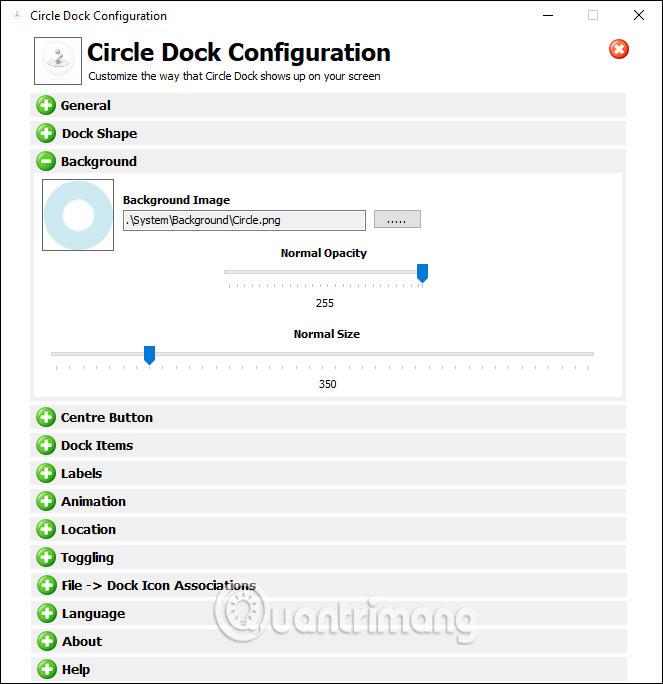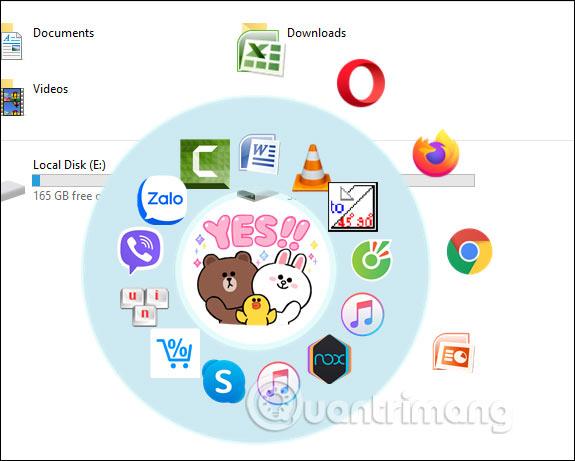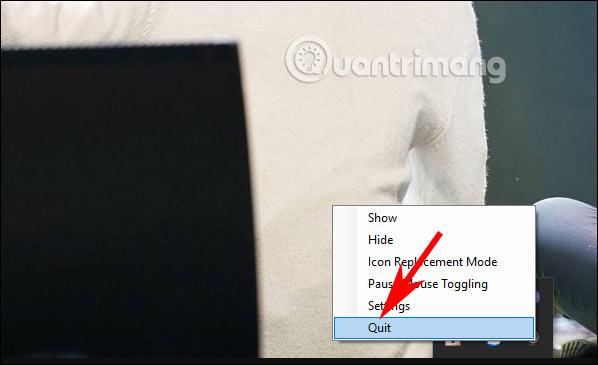Nástroj CircleDock vytvoří na vašem počítači otvírač aplikací v podivném kruhovém tvaru, místo ručního otevírání aplikace z domovské obrazovky nebo prostřednictvím nabídky Start. Poté můžete do kruhu vybrat a uspořádat své oblíbené aplikace a webové prohlížeče nainstalované v počítači. A tento kruh se objeví na libovolném rozhraní obrazovky pro rychlé spouštění aplikací, nebo můžete kroužkem otáčet při rolování prostředním tlačítkem myši. Níže uvedený článek vás provede vytvořením kruhu pro otevření aplikace ve Windows 10.
Pokyny pro vytvoření otvíráku kruhových aplikací Windows
Krok 1:
Nástroj CircleDock si stáhnete z níže uvedeného odkazu. Poté v extrahované složce kliknutím na soubor exe spusťte nástroj CircleDock a máte hotovo, aniž byste museli mnoho instalovat.
Krok 2:
V tuto chvíli se na obrazovce objeví kruh se známou ikonou okna 7. Klikněte pravým tlačítkem na kruh a vyberte Změnit ikonu, chcete-li změnit obrázek nebo ikonu podle svých představ na svůj vlastní obrázek nebo ikonu dostupnou na vašem počítači.
To se nyní objeví na vašem počítači, takže si můžete vybrat novou ikonu, pokud chcete.
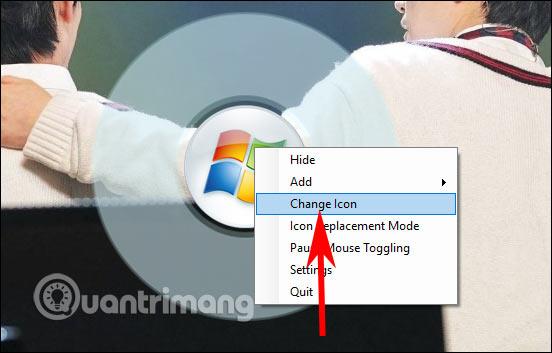
Krok 3:
Klikněte pravým tlačítkem a vyberte Nastavení . Nyní můžete upravit kruh tak, aby byl velký nebo malý, změnit tvar kruhu, rychlost otáčení a průhlednost kruhu a zkratku pro otevření CircleDock.
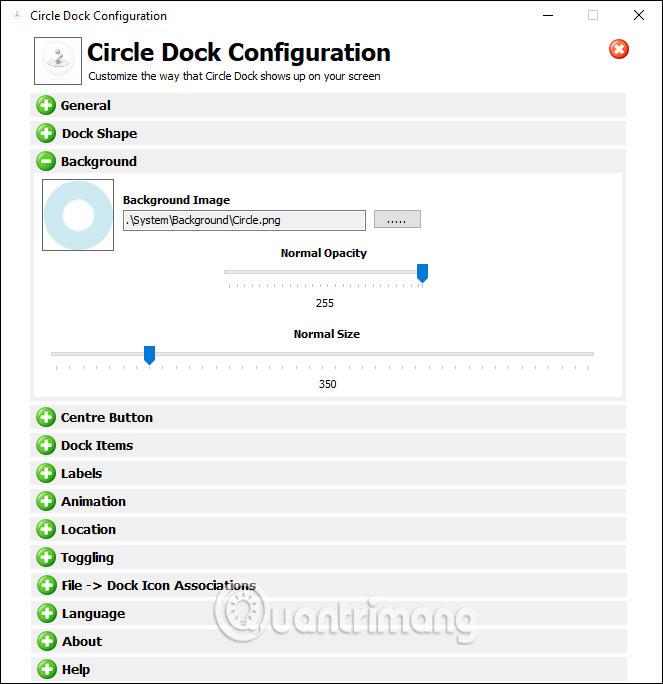
Krok 4:
Po nastavení kruhu přetáhneme ikonu aplikace mimo obrazovku do kruhu CircleDock . Počet přidání do kroužku bude neomezený. Když už v kruhu není místo, nástroj se automaticky přepne na nový kruh.
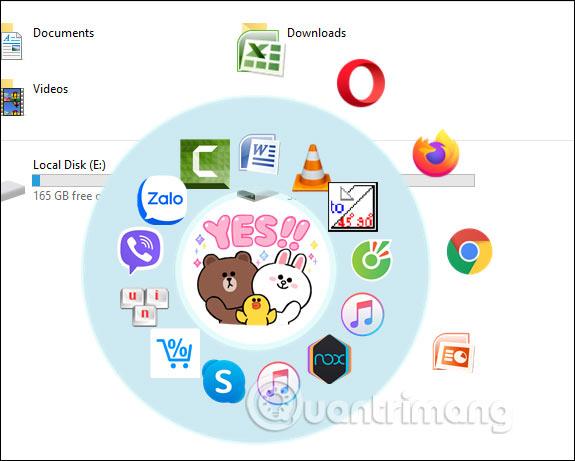
Chcete-li kruh otočit, rolujte prostřední myší. Chcete-li kruh skrýt, klikněte prostředním tlačítkem myši. Chcete-li program úplně ukončit , klikněte na ikonu CircleDock na hlavním panelu a klikněte pravým tlačítkem na > Ukončit .
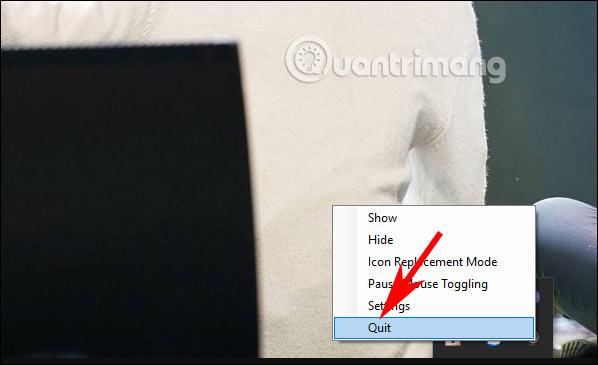
Vidět víc: