Jak vytvořit duch pevného disku ve Windows 10 pomocí EaseUS
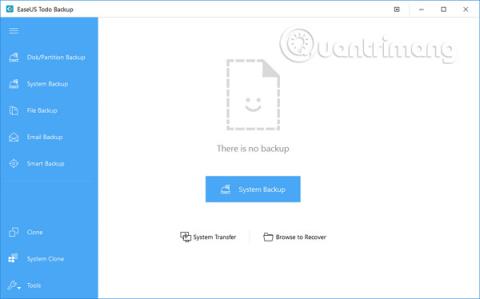
V této éře stále se rozvíjejících informačních technologií se uživatelé Windows potýkali s mnoha vážnými problémy souvisejícími s jednotkami ve Windows 10.
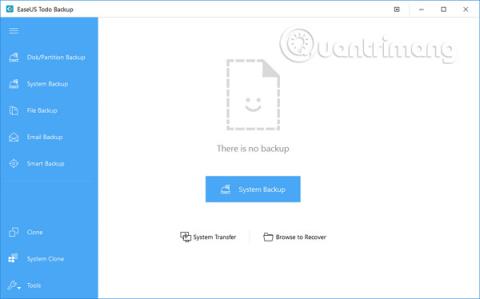
V této éře stále se rozvíjejících informačních technologií se uživatelé systému Windows potýkali s mnoha vážnými problémy souvisejícími s jednotkami v systému Windows 10. Proto je velmi důležité, aby uživatelé vytvořili obraz duchů systému Windows 10 k vyřešení tohoto problému. Jen velmi málo lidí však ví, jak tuto práci dělat. To je důvod, proč téma, jak vytvořit duch Windows 10 , vždy zajímá mnoho lidí na Tips.BlogCafeIT. Pokud vás toto téma zajímá, nepřeskakujte následující článek!
Jaké je dobré řešení pro obraz duchů Windows 10?
Katastrofy, jako jsou pády systému nebo ztráta dat v důsledku virů, útoky hackerů, hardwarové/softwarové chyby, nesprávné operace a některé další důvody, jsou nevyhnutelné. Když se vyskytnou tyto problémy, uživatelé musí přeinstalovat operační systém a aplikace a poté provést obnovu dat, aby počítačový systém „znovu sestavili“. Pokud však byl vytvořen duch Windows 10, uživatelé mohou Windows 10 snadno obnovit. Jaké je ale nejlepší řešení pro duchy Windows 10?
Nejúčinnějším způsobem, jak zviditelnit Windows 10, je použít výkonný software pro zálohování a obnovu Windows 10, který umožňuje zkopírovat systémový disk Windows 10 nebo pevný disk Windows 10 do souboru bitové kopie. Soubor obrazu ducha Windows 10 může pomoci obnovit jednotky/oddíly po neočekávaných problémech. Zde bude článek používat zálohovací software EaseUS. Tento nástroj je velmi výkonný, bezpečný a snadno se používá. Toto je nejlepší možnost pro duchy Windows 10. Níže jsou uvedeny konkrétní pokyny, jak na to.
Jak vytvořit duch Windows 10 ve 3 krocích
Krok 1 . Spusťte zálohovací pracovní stanici EaseUS a poté vyberte požadovanou možnost zálohování.
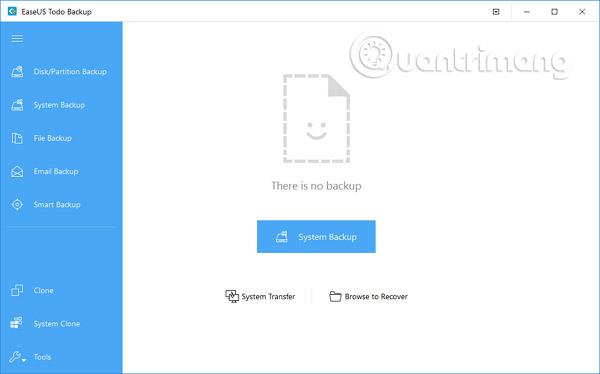
Krok 2 . Vyberte systém, pevný disk, soubory nebo aplikace, které chcete zálohovat, a poté vyberte umístění, kam chcete soubor obrázku uložit.

Poznámka : Je lepší vytvořit soubor záložního obrazu na jiném paměťovém médiu nebo jiné jednotce. V opačném případě může existovat riziko poškození nebo zničení záložního souboru.
Krok 3 Kliknutím na možnost Pokračovat spustíte duch Windows 10.

EaseUS Todo Backup je řešení pro zálohování a obnovu, které od uživatelů získalo mnoho pozitivní zpětné vazby. Software má velmi podrobného průvodce, takže váš počítač bude při zálohování systémů, souborů, složek, oddílů a jednotek v bezpečném stavu bez pomoci IT odborníků.
EaseUS Todo Backup poskytuje zálohování a obnovu systému jedním kliknutím a poskytuje rychlou obnovu v případě selhání systému nebo selhání hardwaru. Kromě toho umožňuje uživatelům zálohovat a obnovovat disky, oddíly, soubory nebo složky po virových útocích, stahování malwaru, selhání pevného disku atd.
Navíc, aby byla zajištěna nepřetržitá ochrana systému, mohou uživatelé po první záloze zálohovat systém pomocí možnosti Incremental Backup . Dvě možnosti Rozdílová záloha a Přírůstková záloha zálohují pouze změněné soubory.
Kromě toho je EaseUS Todo Backup velmi užitečné, pokud uživatelé chtějí upgradovat staré pevné disky s malou kapacitou bez opětovné instalace operačního systému a aplikací nebo automatické zálohování systému a soubory jsou přiřazovány denně a týdně. Kromě výše uvedených funkcí má tento software mnoho dalších předností, jako je správa disku, správa plánů zálohování, správa protokolů atd.
Vidět víc:
Kiosk Mode ve Windows 10 je režim pro použití pouze 1 aplikace nebo přístupu pouze k 1 webu s uživateli typu host.
Tato příručka vám ukáže, jak změnit nebo obnovit výchozí umístění složky Camera Roll ve Windows 10.
Úprava souboru hosts může způsobit, že nebudete moci přistupovat k Internetu, pokud soubor není správně upraven. Následující článek vás provede úpravou souboru hosts ve Windows 10.
Snížení velikosti a kapacity fotografií vám usnadní jejich sdílení nebo posílání komukoli. Zejména v systému Windows 10 můžete hromadně měnit velikost fotografií pomocí několika jednoduchých kroků.
Pokud nepotřebujete zobrazovat nedávno navštívené položky a místa z důvodu bezpečnosti nebo ochrany soukromí, můžete to snadno vypnout.
Microsoft právě vydal aktualizaci Windows 10 Anniversary Update s mnoha vylepšeními a novými funkcemi. V této nové aktualizaci uvidíte spoustu změn. Od podpory stylusu Windows Ink po podporu rozšíření prohlížeče Microsoft Edge byly výrazně vylepšeny také nabídky Start a Cortana.
Jedno místo pro ovládání mnoha operací přímo na systémové liště.
V systému Windows 10 si můžete stáhnout a nainstalovat šablony zásad skupiny pro správu nastavení Microsoft Edge a tato příručka vám ukáže postup.
Tmavý režim je rozhraní s tmavým pozadím ve Windows 10, které pomáhá počítači šetřit energii baterie a snižuje dopad na oči uživatele.
Hlavní panel má omezený prostor, a pokud pravidelně pracujete s více aplikacemi, může vám rychle dojít místo na připnutí dalších oblíbených aplikací.









