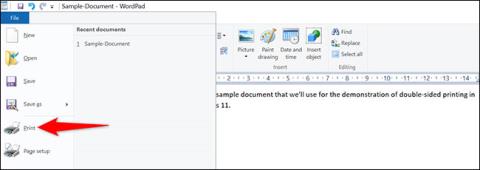V podstatě tisk struktury (seznamu) obsahu složky včetně souborů a podsložek patří k ne tak složitým úkonům ve Windows 10. Budete však muset použít příkazový řádek a některé související příkazy. Dobrou zprávou je, že tyto příkazy jsou také velmi jednoduché a snadno zapamatovatelné. V tomto článku se naučíme, jak vytvořit seznam souborů s obsahem složky, který lze následně vytisknout nebo upravit podle potřeby.

Nejprve se naučíme, jak vytisknout obsah složky pomocí vestavěných funkcí systému Windows 10 . Poté vám ukážeme, jak snadněji vytisknout obsah složky pomocí softwaru třetích stran. Pojďme k problému.
Vytiskněte obsah složek v systému Windows 10 pomocí příkazového řádku
Pokud chcete pouze vytisknout seznam obsahu složky, postupujte podle těchto 3 kroků:
- Otevřete příkazový řádek s právy správce tak, že vstoupíte do nabídky Start , zadáte klíčové slovo pro vyhledávání „ CMD “, kliknete pravým tlačítkem na vrácený výsledek a kliknete na Spustit jako správce.
- Zadejte adresu adresáře, pro který chcete strukturu vytisknout, pomocí příkazu cd , například:
“cd c:\users\adacosta\documents”.
- Zadejte následující příkaz a stiskněte Enter :
dir> list.txt

Výše uvedené operace vytvoří základní textový soubor se seznamem aktuálního obsahu složky. Soubor můžete uložit s libovolným názvem. Můžete tomu říkat seznam.txt, soubory.txt, složka.txt nebo cokoliv jiného.
Zde je příklad výtisku struktury obsahu adresáře:

Kromě toho můžete také vytisknout strukturu obsahu podsložek pomocí následujícího příkazu:
tree “c:\directory_name” > “c:\file_name.txt” /A /F

Výsledek po vytištění je následující:

Celkově vám tyto výtisky pomohou mít lepší přehled o veškerém obsahu uloženém ve složce ve vašem systému Windows 10.
Vytiskněte obsah složky ve Windows 10 pomocí Karen's Directory Printer
Jak již bylo zmíněno, existuje mnoho nástrojů třetích stran, které také poměrně snadno podporují tisk obsahu adresáře, jedním z nich je Karen's Directory Printer . Přestože rozhraní není příliš „úhledné“, obecně se tento nástroj používá poměrně snadno. Vše, co musíte udělat, je vybrat složku, kterou chcete vytisknout, poté vybrat vlastnosti, které chcete vytisknout (velikost souboru, datum vytvoření, příponu) a poté kliknout na Tisk .

Výše je uveden postup, jak vytisknout strukturu obsahu složek v systému Windows 10 pomocí příkazového řádku a softwaru třetích stran. Doufáme, že informace v článku jsou pro vás užitečné!