Jak vypnout všechny efekty animace v systému Windows 11, abyste vyhladili počítač

Windows 11 má animační komponenty pro zvýšení estetiky. U slabých počítačů však tyto efekty ovlivňují výkon zařízení.

Windows 11 má animační komponenty pro zvýšení estetiky. U slabých počítačů však tyto efekty ovlivňují výkon zařízení. V tomto článku vám Tips.BlogCafeIT ukáže, jak vypnout animační efekty v systému Windows 11, abyste vyhladili počítač a notebook.
Kroky k vypnutí animačních efektů a animací v systému Windows 11
Krok 1 : Klikněte na tlačítko Start a vyberte Nastavení nebo stisknutím klávesové zkratky Win + I otevřete Nastavení.
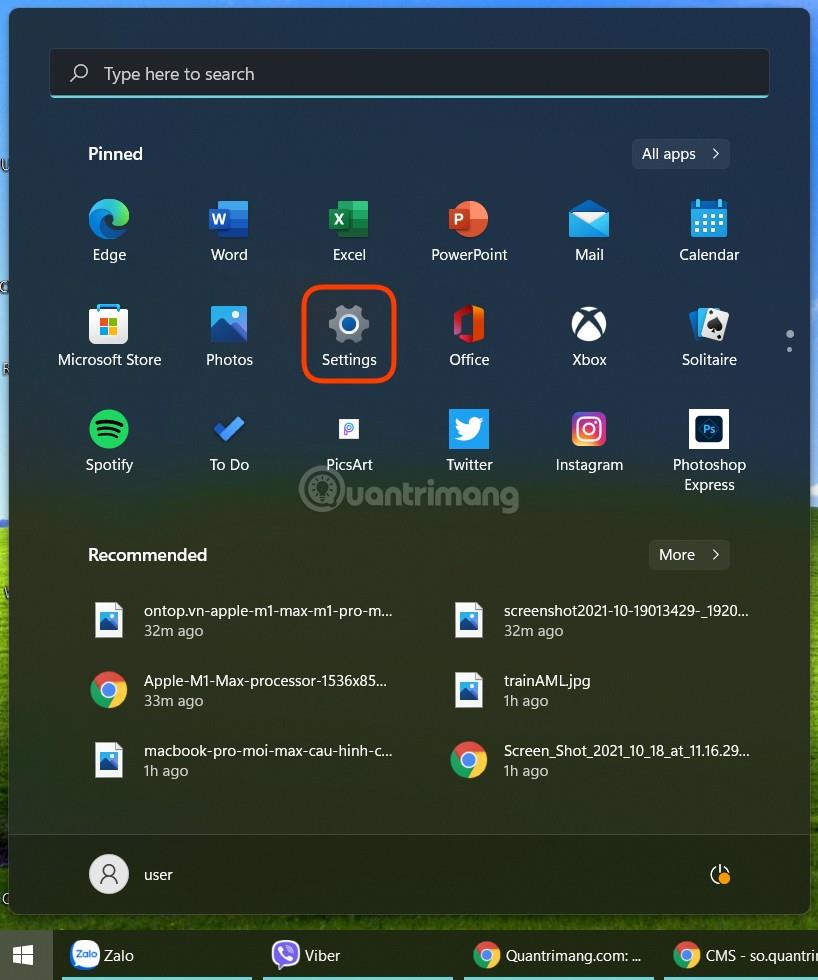
Krok 2 : Otevřete Přístupnost a vyberte Vizuální efekty .
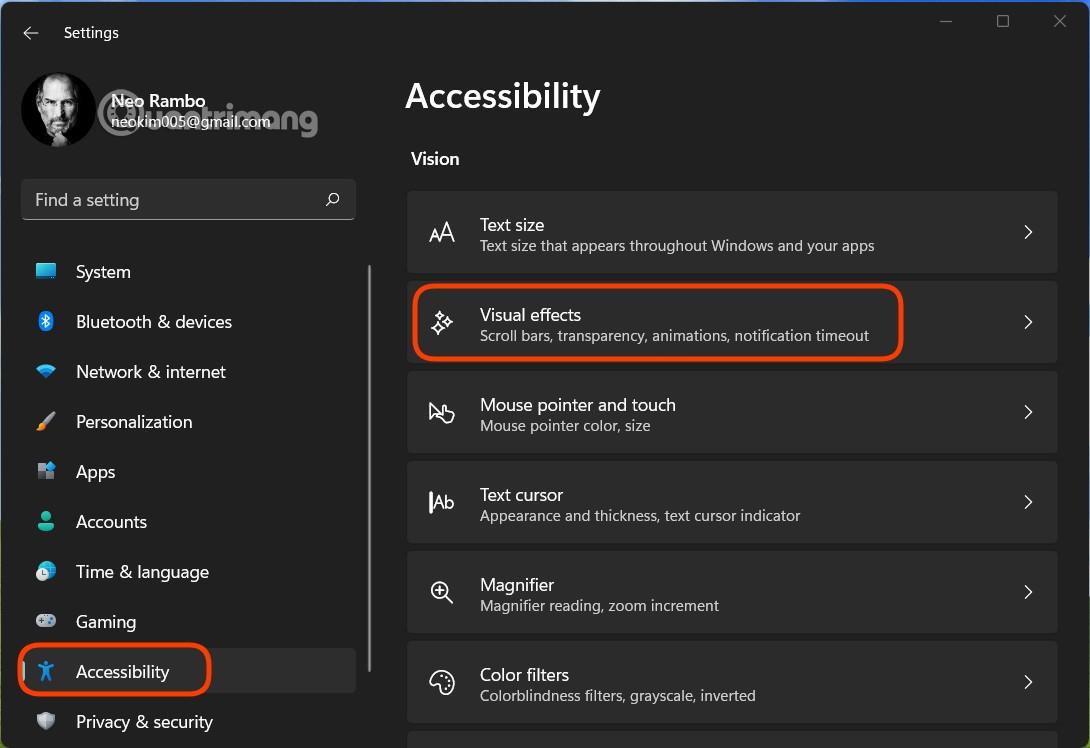
Krok 3 : Přepněte přepínač v části Efekty animace do polohy Vypnuto.
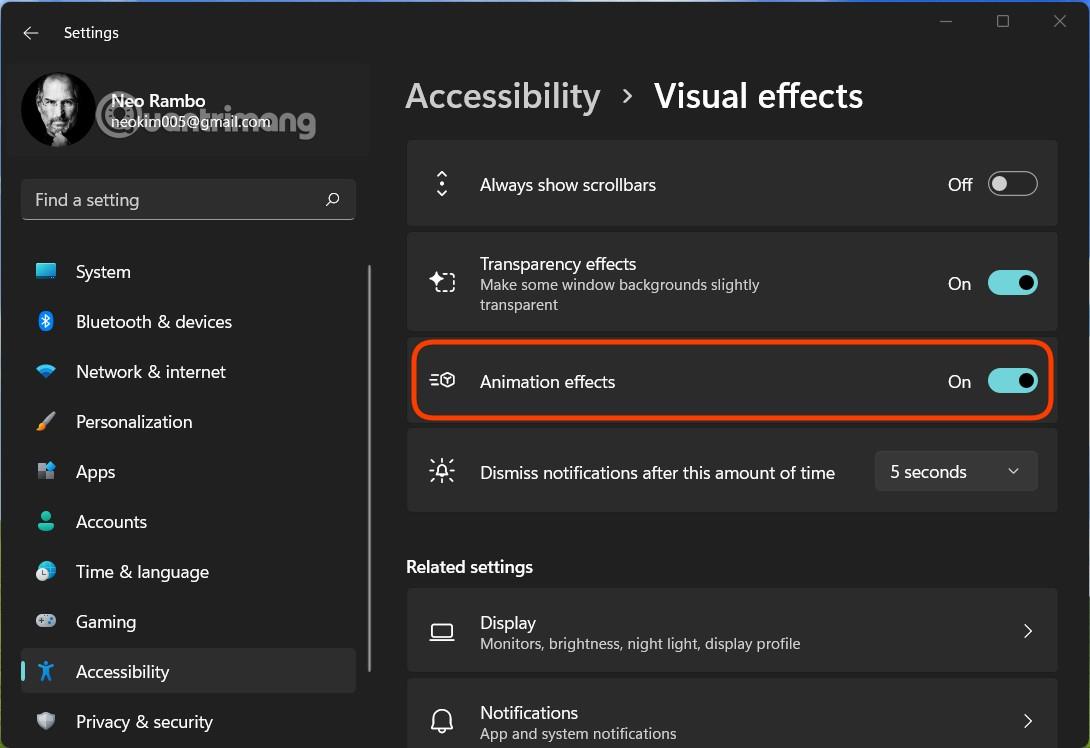
Výše uvedená metoda vypne všechny efekty Windows 11. Pokud chcete upravit a vypnout požadované součásti, postupujte podle níže uvedené metody:
Krok 1 : V Nastavení vyberte Systém > O aplikaci .
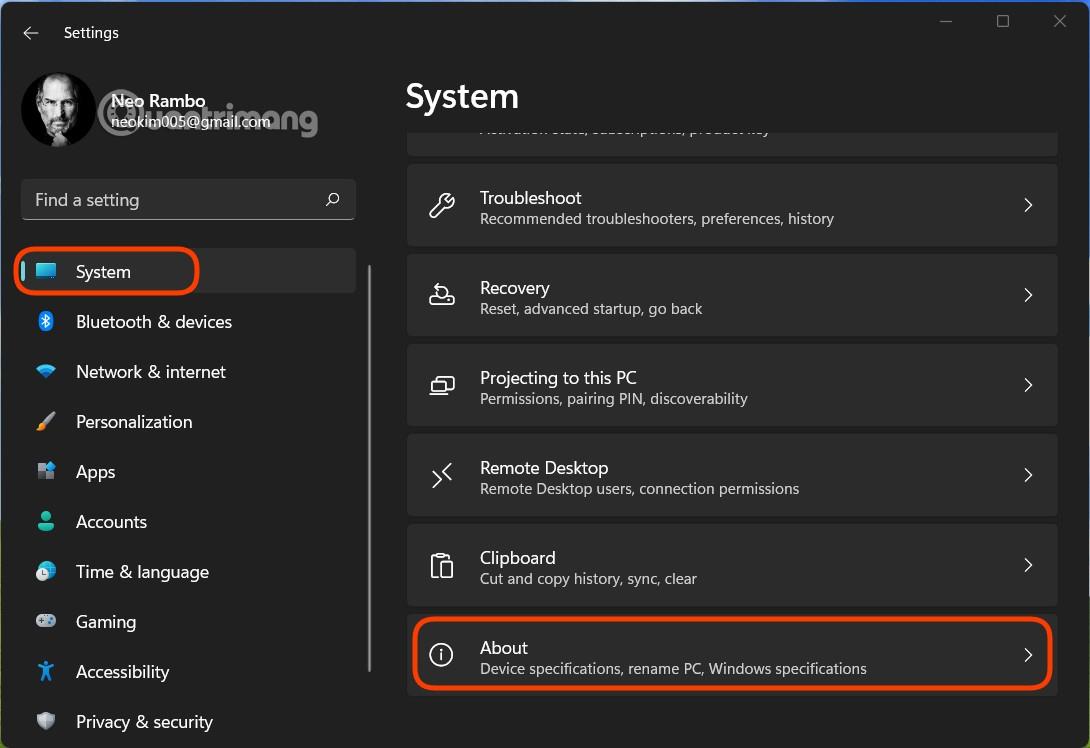
Krok 2 : Na obrazovce O aplikaci klikněte na Pokročilá nastavení systému .
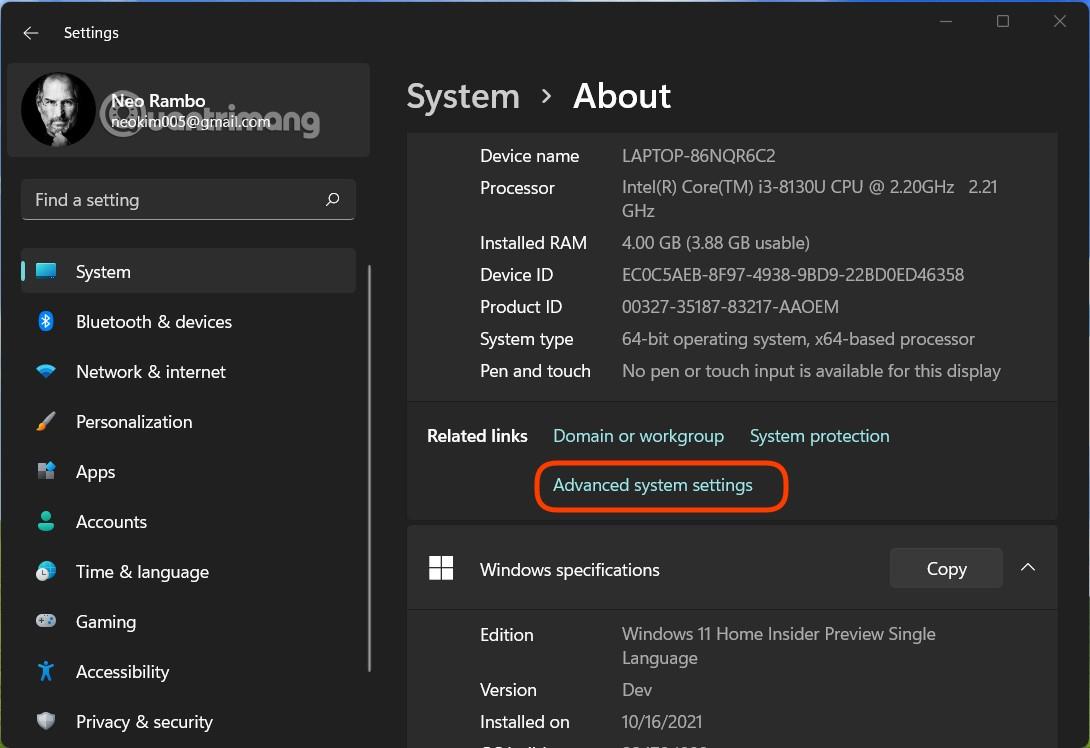
Krok 3 : V novém okně, které se objeví, klikněte na Nastavení v části Výkon.
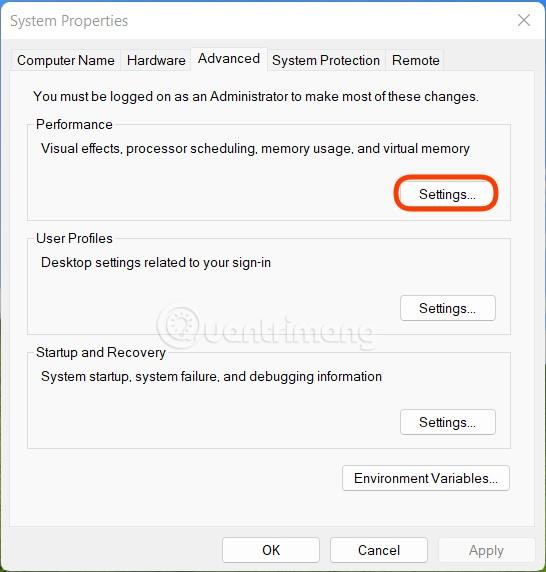
Krok 4 : V sekci Vizuální efekty máte 4 různé možnosti, včetně:
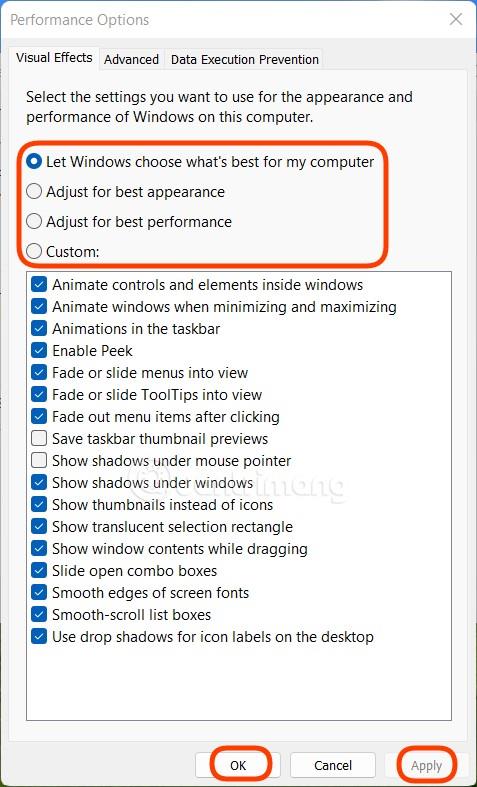
Zde, když chcete přizpůsobit, vyberte Vlastní a poté zaškrtněte nebo zrušte zaškrtnutí efektů, které chcete zapnout/vypnout. Po výběru klikněte na Použít a poté na OK pro dokončení instalace.
Poznámka : Tato příručka je určena pro počítače s nízkou konfigurací, ale pokud chcete, můžete ji stále použít pro počítač s vysokou konfigurací a dále optimalizovat výkon pro práci a zábavu.
Hodně štěstí!
Kiosk Mode ve Windows 10 je režim pro použití pouze 1 aplikace nebo přístupu pouze k 1 webu s uživateli typu host.
Tato příručka vám ukáže, jak změnit nebo obnovit výchozí umístění složky Camera Roll ve Windows 10.
Úprava souboru hosts může způsobit, že nebudete moci přistupovat k Internetu, pokud soubor není správně upraven. Následující článek vás provede úpravou souboru hosts ve Windows 10.
Snížení velikosti a kapacity fotografií vám usnadní jejich sdílení nebo posílání komukoli. Zejména v systému Windows 10 můžete hromadně měnit velikost fotografií pomocí několika jednoduchých kroků.
Pokud nepotřebujete zobrazovat nedávno navštívené položky a místa z důvodu bezpečnosti nebo ochrany soukromí, můžete to snadno vypnout.
Microsoft právě vydal aktualizaci Windows 10 Anniversary Update s mnoha vylepšeními a novými funkcemi. V této nové aktualizaci uvidíte spoustu změn. Od podpory stylusu Windows Ink po podporu rozšíření prohlížeče Microsoft Edge byly výrazně vylepšeny také nabídky Start a Cortana.
Jedno místo pro ovládání mnoha operací přímo na systémové liště.
V systému Windows 10 si můžete stáhnout a nainstalovat šablony zásad skupiny pro správu nastavení Microsoft Edge a tato příručka vám ukáže postup.
Tmavý režim je rozhraní s tmavým pozadím ve Windows 10, které pomáhá počítači šetřit energii baterie a snižuje dopad na oči uživatele.
Hlavní panel má omezený prostor, a pokud pravidelně pracujete s více aplikacemi, může vám rychle dojít místo na připnutí dalších oblíbených aplikací.









