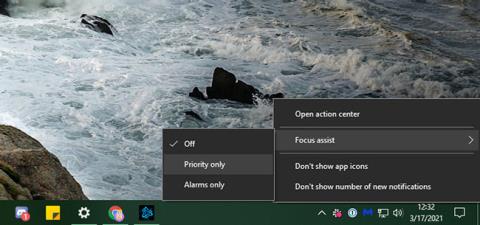I když jsou oznámení v některých situacích užitečná, někdy prostě chcete, aby váš počítač zůstal tichý. To je důvod, proč Windows 10 obsahuje funkci Focus Assist, která vám umožňuje zablokovat všechna nebo některá oznámení, když potřebujete zaostřit nebo sdílet obrazovku s ostatními.
Podívejme se, jak Focus Assist funguje a jak si jej přizpůsobit, abyste z něj vytěžili maximum.
Co je Focus Assist?
Focus Assist je název pro režim Nerušit ve Windows 10. Umožňuje skrýt všechna příchozí oznámení, aby vás nerozptylovaly vizuálními bannery nebo zvukovými efekty. Místo toho, aby vás upozornili, přejdou do Centra akcí, kde si je můžete sami zkontrolovat.
Focus Assist můžete zapnout ručně nebo použít určitá pravidla, jak bude demonstrováno níže v článku.
Jak zapnout Focus Assist ve Windows 10
Nejjednodušší způsob, jak zapnout funkci Focus Assist ve Windows 10, je použít zástupce v Centru akcí. Můžete to udělat kliknutím pravým tlačítkem myši na ikonu Centra akcí, která vypadá jako bublina dialogu, v pravé dolní části obrazovky. Odtud zvýrazněte Focus Assist a vyberte možnost Pouze priorita nebo Pouze budíky .
Pouze budíky je nejpřísnější režim a ztlumí všechna upozornění kromě budíků z aplikace Hodiny. Priorita pouze skryje všechna oznámení kromě těch, která považujete za důležitá. Za chvíli si probereme, jak upravit prioritní oznámení.

3 režimy funkce Focus Assist
Alternativní metodou aktivace funkce Focus Assist je otevření Centra akcí kliknutím na jeho ikonu nebo stisknutím Win + A . Najděte dlaždici Focus Assist ve spodním panelu zástupců a kliknutím na ni přepínejte mezi třemi režimy.
Pokud tento panel nevidíte, kliknutím na tlačítko Rozbalit zobrazíte další ikony. V případě, že tam stále není, klikněte pravým tlačítkem na prázdnou oblast, vyberte Upravit , klikněte na Přidat a přidejte dlaždici pro Focus Assist.
Najděte dlaždici Focus Assist ve spodním panelu zástupců
Jak přizpůsobit Focus Assist ve Windows 10
Abyste z funkce Focus Assist vytěžili maximum, měli byste ji nastavit tak, aby fungovala podle vašich potřeb. Chcete-li to provést, otevřete aplikaci Nastavení kliknutím na ikonu ozubeného kola v nabídce Start nebo pomocí klávesové zkratky Win + I . Související možnosti najdete v části Systém > Focus Assist .
Zde najdete přepínače pro aktivaci tří režimů Focus Assist, jak je vysvětleno výše. Není to tak pohodlné jako používání Centra akcí, takže k přepínání režimů nemusíte přistupovat k této nabídce. Chcete-li jej však nakonfigurovat, měli byste kliknout na možnost Upravit seznam priorit v části Priorita .

Chcete-li provést konfiguraci, klikněte na možnost Upravit seznam priorit v části Pouze priorita
Přizpůsobte režim Pouze priorita
V možnostech seznamu priorit můžete zaškrtnout políčka Zobrazit příchozí hovory a Zobrazit připomenutí, pokud chcete. Ty zajistí, že vám neuniknou upozornění na hovory ve službách, jako je Skype, ani připomenutí z aplikací, jako je Microsoft To Do.
Následuje sekce Lidé. Zde můžete určit určité kontakty jako priority, takže jejich komunikace zůstane jasná. To však funguje pouze s malým počtem aplikací Windows 10, jako je Mail a Skype. Microsoft zmiňuje „některé další aplikace“, ale tato možnost nebude fungovat se všemi aplikacemi ve vašem systému, takže je dost omezená.

Můžete zaškrtnout políčka Zobrazit příchozí hovory a Zobrazit připomenutí
Pokud vyberete Zobrazit oznámení z připnutých kontaktů na hlavním panelu , bude každý, koho přidáte na kartu Lidé na hlavním panelu, považován za prioritu. Můžete také vybrat Přidat kontakty a nastavit zde další prioritní osoby.
Nakonec v části Aplikace klikněte na Přidat aplikaci a vyberte všechny aplikace ve vašem systému, pro které chcete v tomto režimu stále odesílat upozornění. Chcete-li odstranit existující aplikaci, vyberte ji a klikněte na Odebrat.
Když už o tom mluvíme, měli byste také vědět, jak spravovat oznámení aplikací ve Windows 10 mimo Focus Assist. Pomůže vám to vypnout oznámení, která vás nezajímají, a upravit způsob jejich doručování.
Nastavte automatická pravidla
I když můžete k aplikaci Focus Assist kdykoli přistupovat sami, stránka nastavení vám také umožňuje za určitých podmínek tuto funkci povolit automaticky. Pomocí posuvníku zapněte nebo vypněte jednotlivé podmínky; Kliknutím na název pravidla změníte jeho možnosti.

Nastavte automatická pravidla
V rámci každého pravidla uvidíte dvě globální nastavení. Úroveň zaměření umožňuje vybrat, zda bude automatické pravidlo používat režim Pouze priorita nebo Pouze alarmy . A pokud vyberete možnost Zobrazit upozornění v centru akcí, když je asistent zaostření zapnut automaticky , systém Windows vás upozorní, že je tento režim zapnutý. To může být užitečné jako připomenutí, ale může to být nepříjemné, pokud se to stává často.
Během těchto hodin vám umožňuje naplánovat Focus Assist na určité hodiny dne. Počáteční čas a koncový čas můžete nastavit na minuty a vybrat si, zda poběží každý den, pouze ve všední dny nebo pouze o víkendech.

Naplánujte funkci Focus Assist na určité hodiny dne
Když duplikuji, můj displej zapne funkci Focus Assist, kdykoli promítáte obrazovku, například během prezentace. Tato funkce nebude povolena, pokud používáte více monitorů a rozkládáte je na více monitorech. Pomocí Win + P přepněte režim promítání, který Windows používá.
Když hraji hru, je to praktický způsob, jak skrýt oznámení při hraní hry. Protože systém Windows neposkytuje žádné informace o tom, jak určuje, co je „hra“, nemusí to fungovat pro všechny tituly. Funguje také pouze při hraní hry v režimu celé obrazovky.
Konečně, Když používám aplikaci v režimu celé obrazovky, je to stejné jako výše, ale rozšířeno na veškerý software. Je to užitečné, pokud při práci na projektu často přepínáte do režimu celé obrazovky a nechcete být rušeni.
Pod těmito přepínači můžete také zapnout Zobrazit souhrn toho, co jsem zmeškal, když byl zapnutý asistent zaostření . Díky tomu se zobrazí zpráva vysvětlující, která varování byla skryta, když bylo aplikováno automatické pravidlo.
Vidět víc:
Přeji vám úspěch!