Jak vypnout požadavek na heslo po spánku v systému Windows 11

Tato metoda vám pomůže rychle získat přístup k počítači se systémem Windows 11 po režimu spánku, ale sníží vaši bezpečnost.

Spánek je režim, který vám pomáhá udržovat provoz počítače, připravený k opětovnému použití v případě potřeby, aniž by spotřebovával příliš mnoho energie. Pro ty, kteří často musí počítač uspávat kvůli jiným úkolům, však pokaždé zadání hesla zabere spoustu času.
Existuje tedy nějaký způsob, jak deaktivovat heslo pokaždé, když je počítač se systémem Windows 11 probuzen z režimu spánku? Pojďme najít odpověď.
Proč po probuzení počítače se systémem Windows 11 z režimu spánku potřebujete heslo?
Jednoduše řečeno, tato funkce vám pomáhá chránit data uložená v počítači. Bez něj mohou padouši snadno probudit váš počítač se systémem Windows 11 a poté se k němu dostat, aby se mohli hrabat, krást data nebo sabotovat to, co děláte.
Je tedy deaktivace hesla při probuzení počítače s Windows 11 bezpečná?
Odpověď závisí na vašem pracovním prostředí. Pokud pravidelně pracujete v bezpečném prostředí, nebude to mít žádné negativní účinky. Buďte však opatrní, pokud vaše pracovní prostředí není příliš bezpečné.
Jak se dostat zpět do Windows 11 po spánku bez zadání hesla
V závislosti na situaci to můžete provést několika různými způsoby. Pokud je však váš počítač stabilní a nenarazí na žádné chyby, měli byste použít metodu úpravy pomocí aplikace Nastavení níže:
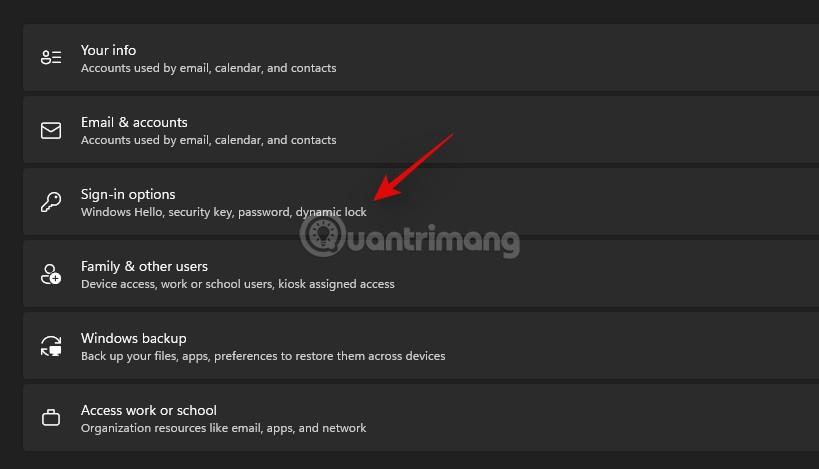
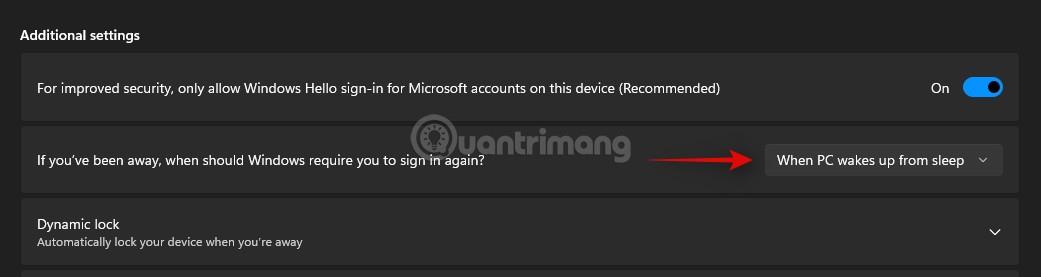
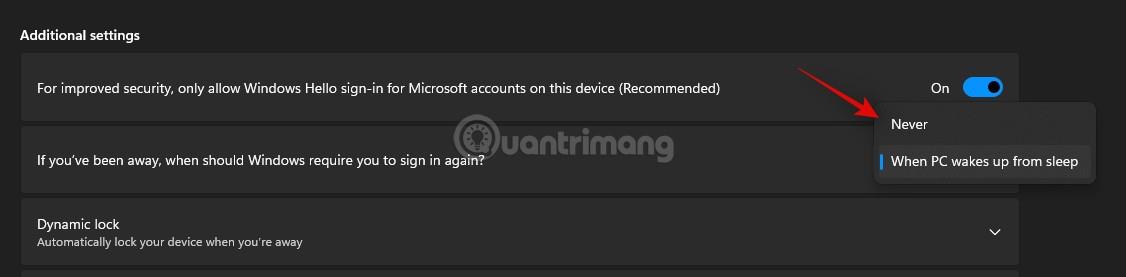
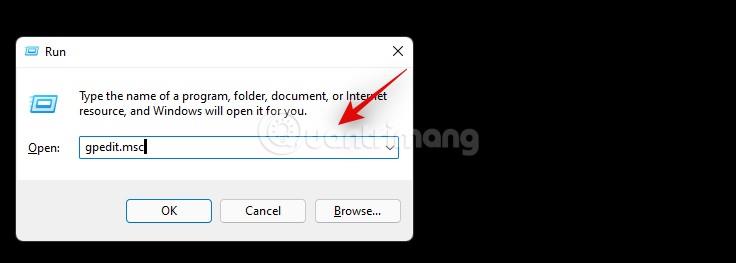
Computer Configuration > Administrative Templates > System > Power Management > Sleep Settings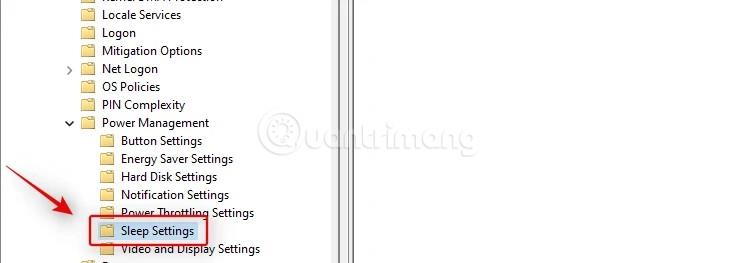
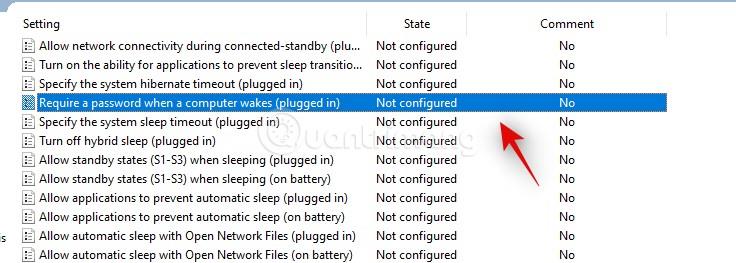
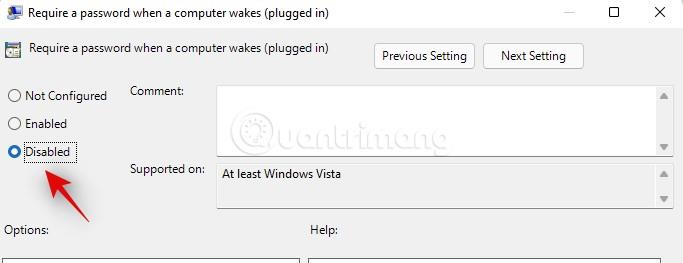
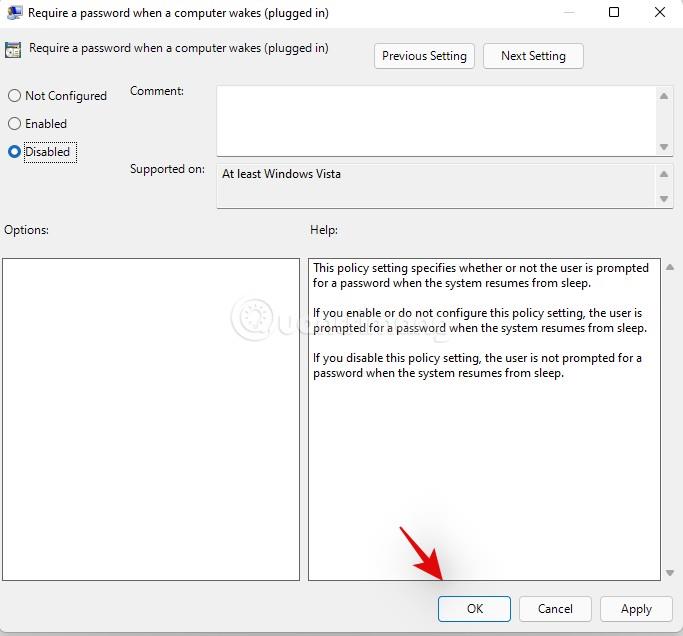
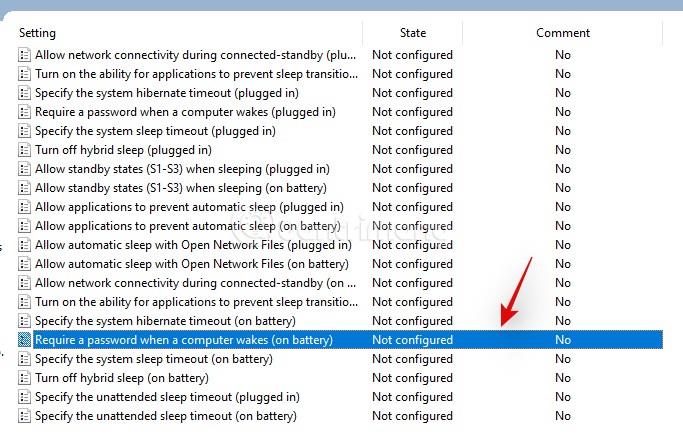
Hotovo!
Můžete také použít CMD k deaktivaci hesla při každém probuzení počítače s Windows 11. Postup je následující:

powercfg /SETDCVALUEINDEX SCHEME_CURRENT SUB_NONE CONSOLELOCK 0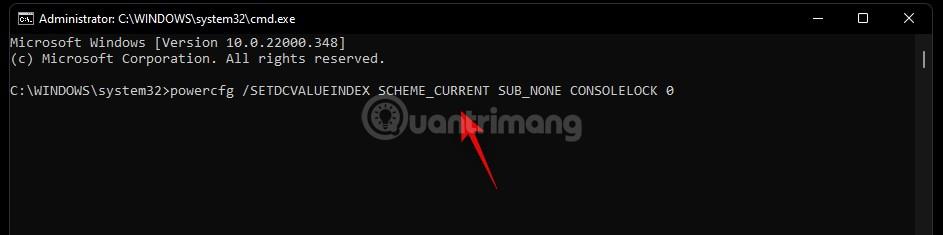
powercfg /SETACVALUEINDEX SCHEME_CURRENT SUB_NONE CONSOLELOCK 0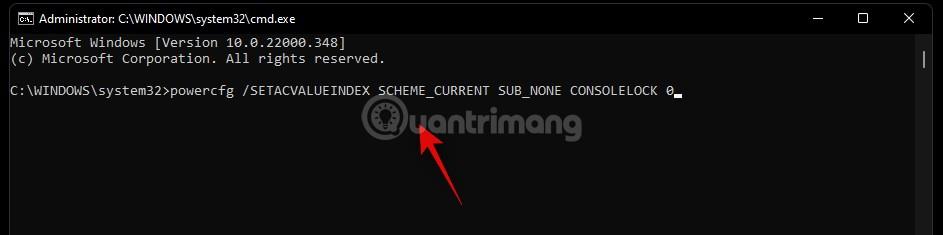
Po dokončení příkazů stačí restartovat počítač, aby byl proces instalace dokončen.
Tento problém může samozřejmě vyřešit i Editor registru.
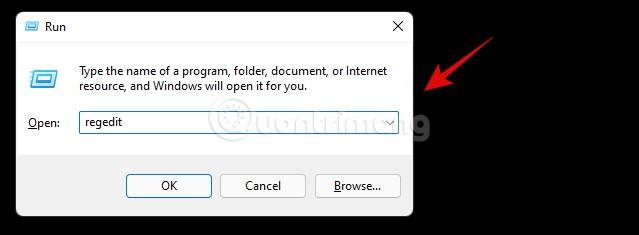
Computer\HKEY_LOCAL_MACHINE\SOFTWARE\Policies\Microsoft\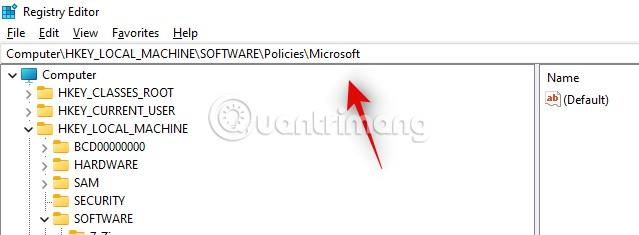

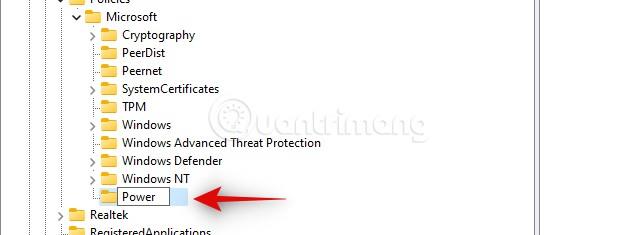
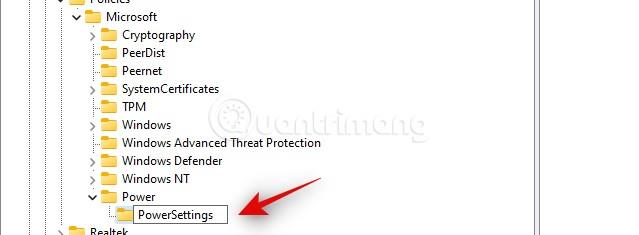

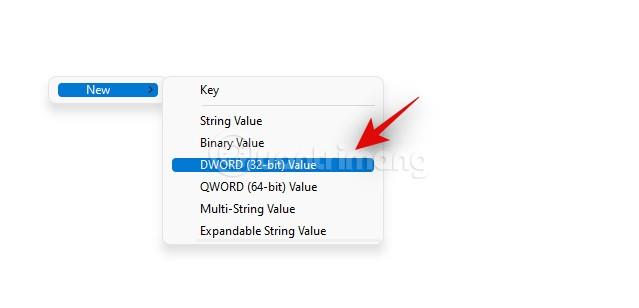
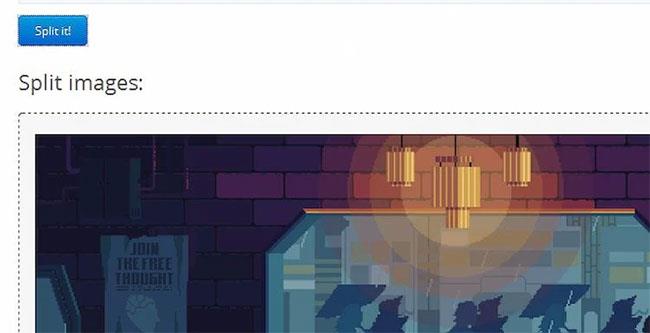
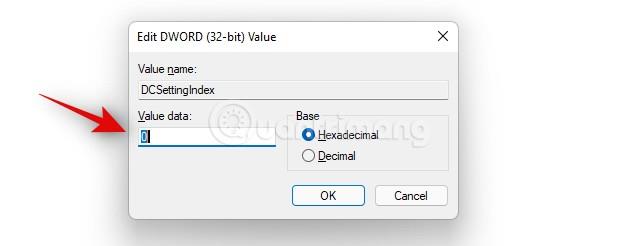
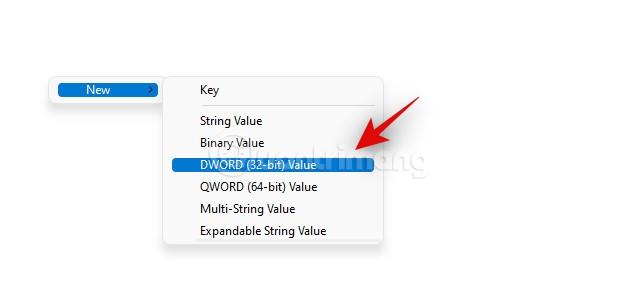

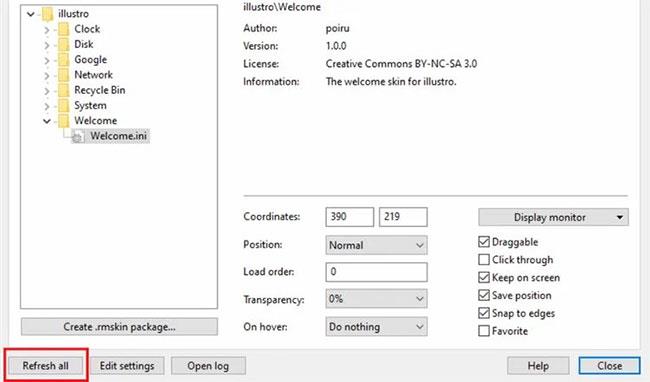
Po dokončení ukončete Editor registru a restartujte počítač, aby byla instalace dokončena.
Protože jste zakázali požadavek na zadání hesla při každém probuzení z režimu spánku, může kdokoli přistupovat k vašemu počítači se systémem Windows 11 pokaždé, když usnete a poté zhasnete. Proto musíte zachovat bezpečnost pomocí několika níže uvedených tipů:
Pokud musíte jít ven na příliš dlouho, musíte vypnout počítač místo pouhého spánku. Tím zabráníte padouchům, aby měli možnost získat přístup k vašemu počítači, zatímco vy budete pracovat venku.
Svůj počítač se systémem Windows 11 můžete nastavit tak, aby se zamykal pomocí dynamického zámku. Podrobnosti o tom, jak to udělat, najdete v článku níže:
Z hlediska bezpečnosti není Dynamic Lock příliš bezpečný, protože se jedná pouze o záložní ochranné opatření. Tips.BlogCafeIT doporučuje, abyste se na Dynamic Lock příliš nespoléhali. Tato funkce je skutečně bezpečná pouze v případě, že automaticky uzamkne počítač, jakmile již nejste v dosahu jednoho nebo dvou metrů namísto dosahu připojení Bluetooth (který může být až několik desítek metrů).
Kiosk Mode ve Windows 10 je režim pro použití pouze 1 aplikace nebo přístupu pouze k 1 webu s uživateli typu host.
Tato příručka vám ukáže, jak změnit nebo obnovit výchozí umístění složky Camera Roll ve Windows 10.
Úprava souboru hosts může způsobit, že nebudete moci přistupovat k Internetu, pokud soubor není správně upraven. Následující článek vás provede úpravou souboru hosts ve Windows 10.
Snížení velikosti a kapacity fotografií vám usnadní jejich sdílení nebo posílání komukoli. Zejména v systému Windows 10 můžete hromadně měnit velikost fotografií pomocí několika jednoduchých kroků.
Pokud nepotřebujete zobrazovat nedávno navštívené položky a místa z důvodu bezpečnosti nebo ochrany soukromí, můžete to snadno vypnout.
Microsoft právě vydal aktualizaci Windows 10 Anniversary Update s mnoha vylepšeními a novými funkcemi. V této nové aktualizaci uvidíte spoustu změn. Od podpory stylusu Windows Ink po podporu rozšíření prohlížeče Microsoft Edge byly výrazně vylepšeny také nabídky Start a Cortana.
Jedno místo pro ovládání mnoha operací přímo na systémové liště.
V systému Windows 10 si můžete stáhnout a nainstalovat šablony zásad skupiny pro správu nastavení Microsoft Edge a tato příručka vám ukáže postup.
Tmavý režim je rozhraní s tmavým pozadím ve Windows 10, které pomáhá počítači šetřit energii baterie a snižuje dopad na oči uživatele.
Hlavní panel má omezený prostor, a pokud pravidelně pracujete s více aplikacemi, může vám rychle dojít místo na připnutí dalších oblíbených aplikací.









