Jak pozastavit aktualizace ve Windows 10 Home
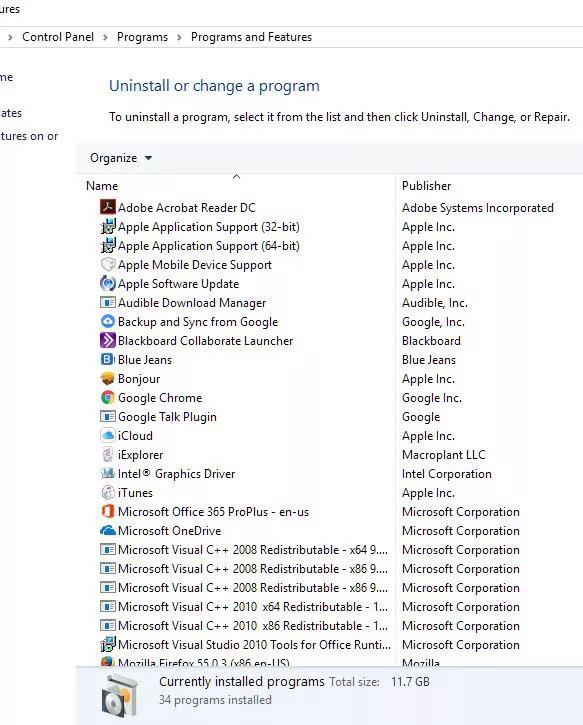
Jak všichni víme, až dosud byla pouze uživatelům Windows 10 Professional poskytnuta funkce pro pozastavení aktualizací Windows od společnosti Microsoft.
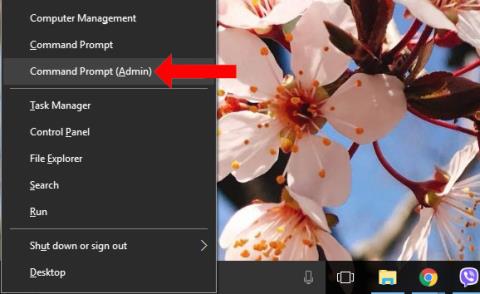
Pokud nechcete, aby se Windows 10 aktualizoval na novou verzi, můžete kvůli poměrně dlouhé době čekání na aktualizace vypnout Windows 10 Update . Ne vždy si ale vzpomenete na vypnutí této funkce, takže si počítač vyžádá aktualizaci, obvykle v době vypínání počítače. V tomto okamžiku budeme mít 2 možnosti aktualizace a vypnutí nebo aktualizaci a restartování počítače. Bez ohledu na to, jakou možnost zvolíte, čekání na dokončení aktualizace vašemu počítači bude nějakou dobu trvat. Jak tedy přeskočit proces aktualizace a vypnout počítač?
Metoda 1: Zkontrolujte složku SoftwareDistribution
Normálně Windows Update stáhne 2 různé aktualizace včetně důležitých aktualizací. Kritické aktualizace, jako je zabezpečení, opravy chyb, opravy systému a nekritické aktualizace funkcí, jako jsou změny rozhraní.
Důležité aktualizace bude nutné nainstalovat ihned po stažení této verze do zařízení, zatímco nekritické aktualizace nemusí být nutně nainstalovány okamžitě.
Krok 1:
Stisknutím kombinace kláves Windows + X a výběrem příkazového řádku (správce) spusťte příkazový řádek s právy správce.
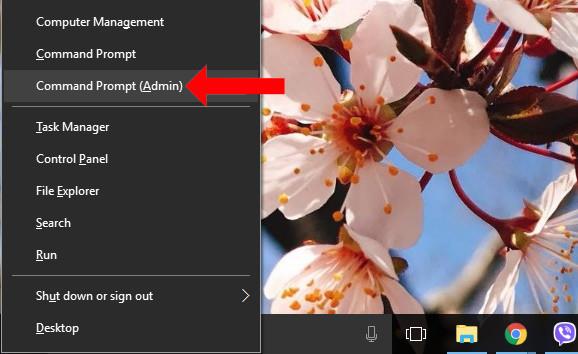
Krok 2:
Dále zadáme následující příkazové řádky jeden po druhém do okna Příkazový řádek a stiskneme Enter.
net stop wuauserv net stop cryptSvc net stop bity net stop msserver
Po stisknutí klávesy Enter budou všechny služby Windows Update spuštěné v počítači zastaveny.
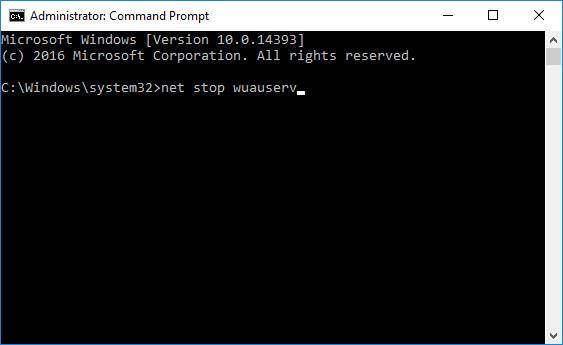
Krok 3:
Otevřete Průzkumníka Windows a do adresního řádku zadejte níže uvedenou adresu . Všimněte si, že jednotka C je místo, kde je nainstalován systém Windows 10. Pokud nainstalujete systém Windows 10 na jiný disk, můžete jej nahradit tímto diskem.
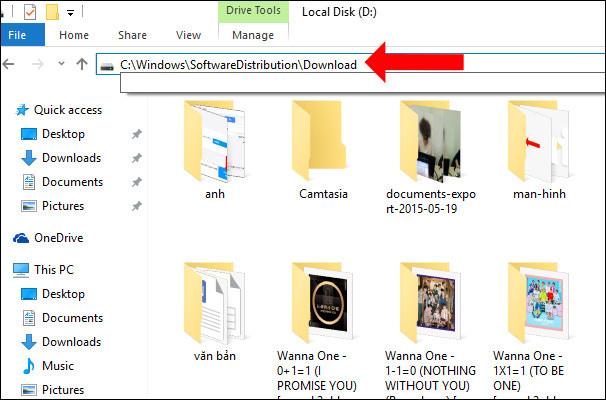
Krok 4:
Poté vyberete všechna data ve složce Download a stisknutím kombinace kláves Shift + Delete soubory a složky úplně odstraníte.
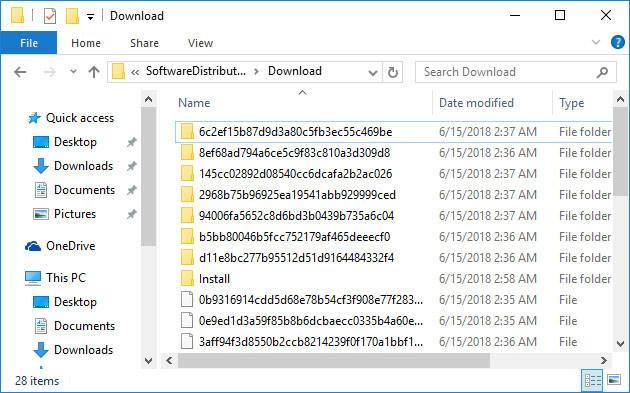
Krok 5:
Znovu otevřete rozhraní příkazového řádku s právy správce a vložením příkazů níže restartujte službu Windows Update a také stiskněte klávesu Enter.
net start wuauserv net start cryptSvc net start bits net start msserver
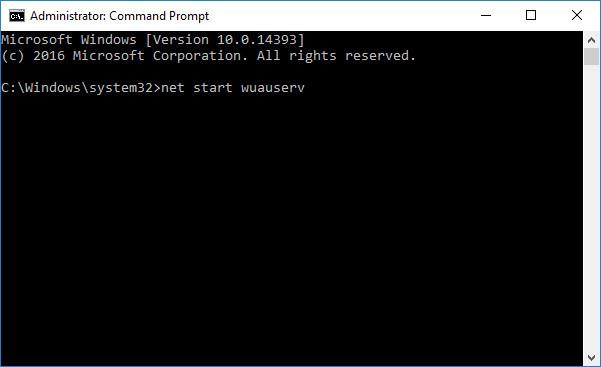
Metoda 2: Vypněte zařízení pomocí tlačítka napájení
Krok 1:
Stisknutím kombinace kláves Windows + R otevřete dialogové okno Spustit, zadejte klíčové slovo powercfg.cpl a klikněte na OK.
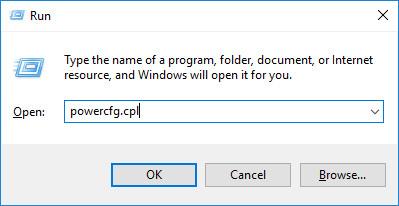
Krok 2:
V rozhraní Možnosti napájení klikněte v seznamu nalevo na možnost Vybrat, co dělají tlačítka napájení .
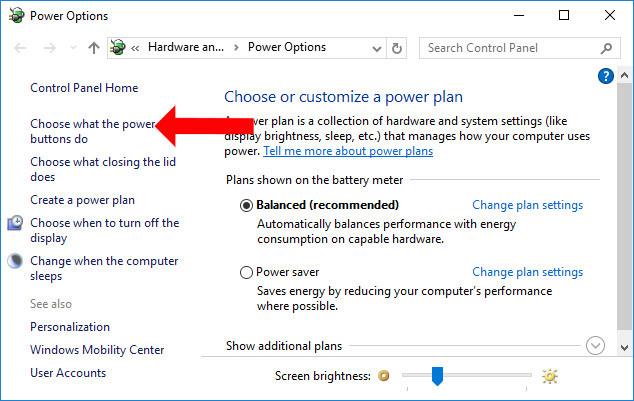
Krok 3:
V části Když stisknu tlačítko napájení vyberte možnost Vypnout v částech Baterie a Napájení. Nakonec klikněte na Uložit změny pro uložení.
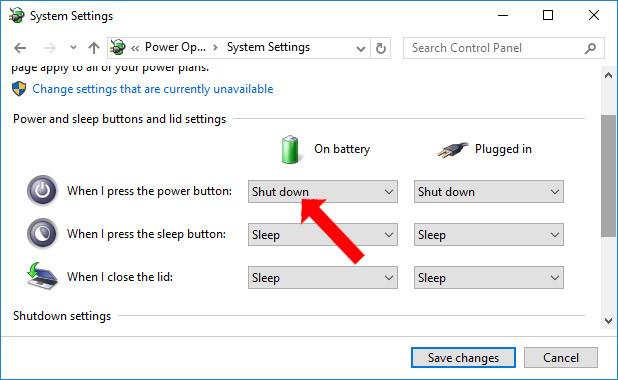
Můžeme tedy zcela vypnout počítač, aniž bychom čekali na instalaci aktualizací do systému. Jakýkoli proces aktualizace bude odložen, nebo můžete počítač okamžitě vypnout pomocí tlačítka napájení na počítači.
Metoda 3: Pomocí příkazu timer vypněte počítač
Tato metoda je pouze dočasným řešením, jak vypnout počítač se systémem Windows 10, aniž byste museli čekat na jeho aktualizaci, stejně jako stisknutí a podržení tlačítka napájení nebo odpojení a vyjmutí baterie. To znamená, že pokud jste stále neaktualizovali systém Windows 10, budete muset příště použít tento příkaz znovu nebo počkat, až systém Windows 10 dokončí aktualizaci, než počítač vypnete nebo když jej zapnete, budete muset počkat, až se aktualizuje Aktualizace. Tuto metodu použijte, když potřebujete zařízení naléhavě vypnout.
Postup je následující: Otevřete okno cmd stisknutím Windows + R , zadejte cmd > Enter a do okna cmd zadejte následující příkaz:
shutdown -s -t 0
Počítač se okamžitě vypne bez čekání na aktualizace.
Vidět víc:
Přeji vám úspěch!
Jak všichni víme, až dosud byla pouze uživatelům Windows 10 Professional poskytnuta funkce pro pozastavení aktualizací Windows od společnosti Microsoft.
Windows 10 často vyžaduje aktualizace, když je počítač vypnutý. Uživatelé tedy musí dlouho čekat na dokončení aktualizace, než budou moci počítač vypnout.
Kiosk Mode ve Windows 10 je režim pro použití pouze 1 aplikace nebo přístupu pouze k 1 webu s uživateli typu host.
Tato příručka vám ukáže, jak změnit nebo obnovit výchozí umístění složky Camera Roll ve Windows 10.
Úprava souboru hosts může způsobit, že nebudete moci přistupovat k Internetu, pokud soubor není správně upraven. Následující článek vás provede úpravou souboru hosts ve Windows 10.
Snížení velikosti a kapacity fotografií vám usnadní jejich sdílení nebo posílání komukoli. Zejména v systému Windows 10 můžete hromadně měnit velikost fotografií pomocí několika jednoduchých kroků.
Pokud nepotřebujete zobrazovat nedávno navštívené položky a místa z důvodu bezpečnosti nebo ochrany soukromí, můžete to snadno vypnout.
Microsoft právě vydal aktualizaci Windows 10 Anniversary Update s mnoha vylepšeními a novými funkcemi. V této nové aktualizaci uvidíte spoustu změn. Od podpory stylusu Windows Ink po podporu rozšíření prohlížeče Microsoft Edge byly výrazně vylepšeny také nabídky Start a Cortana.
Jedno místo pro ovládání mnoha operací přímo na systémové liště.
V systému Windows 10 si můžete stáhnout a nainstalovat šablony zásad skupiny pro správu nastavení Microsoft Edge a tato příručka vám ukáže postup.
Tmavý režim je rozhraní s tmavým pozadím ve Windows 10, které pomáhá počítači šetřit energii baterie a snižuje dopad na oči uživatele.
Hlavní panel má omezený prostor, a pokud pravidelně pracujete s více aplikacemi, může vám rychle dojít místo na připnutí dalších oblíbených aplikací.









