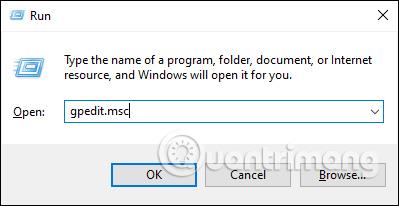Možnosti složky ve Windows 10 slouží ke změně existujících souborů a složek v počítači, přizpůsobení rozhraní podle vašich představ a některým dalším funkcím. Poté můžete libovolně měnit režim vyhledávání, kliknutím otevřít režim souborů atd. pro lepší přizpůsobení a pohodlí při používání. Pokud však chcete vypnout všechny Možnosti složky, aby je ostatní nemohli upravovat, je to stejně jednoduché jako zablokování instalace softwaru na vašem počítači nebo zablokování změn tapety Windows 10 . Níže uvedený článek vás provede vypnutím Možnosti složky ve Windows 10.
1. Vypněte Možnosti složky Windows 10 pomocí místních zásad skupiny
Krok 1:
Stisknutím kombinace kláves Windows + R otevřete rozhraní Spustit a zadejte klíčové slovo gpedit.msc .

Krok 2:
V rozhraní Editoru místních zásad skupiny přejděte na níže uvedený odkaz.
User Configuration > Administrative Templates > Windows Components > File Explorer

Když se podíváme napravo, uvidíme zásadu Najít zásadu Nepovolit otevírání možností složky z tlačítka Možnosti na kartě Zobrazit na pásu karet a potom poklepáním otevřete rozhraní změn.

Krok 3:
V tomto rozhraní klikněte na tlačítko Povoleno a poté kliknutím na OK uložte změny.

Nyní stačí otevřít Průzkumník souborů a kliknout na Soubor > Změnit složku a možnosti hledání, aby se tento řádek možností zobrazil šedě .
Nebo klikněte na Zobrazit > Možnosti > Změnit možnosti složky a hledání a zobrazte zprávu, jak je uvedeno níže.
Chcete-li znovu otevřít Možnosti složky Windows 10, stačí přepnout z Povoleno na Nenakonfigurováno.

2. Vypněte registr možností složky ve Windows 10
V případě, že váš Windows 10 nemůže změnit nastavení v Editoru místních zásad skupiny, můžete přepnout na úpravy v Editoru registru.
Krok 1:
Také stiskneme kombinaci kláves Windows + R, otevřeme rozhraní Run a zadáme klíčové slovo regedit .
Krok 2:
V rozhraní Editoru registru v systému Windows 10 přejděte na níže uvedený odkaz.
HKEY_CURRENT_USER\SOFTWARE\Microsoft\Windows\CurrentVersion\Policies\Explorer

Krok 2:
Při pohledu na další rozhraní klikněte pravým tlačítkem na bílou oblast a vyberte Nový > Hodnota DWORD (32bitová) .

Vytvoříme nový klíč a pojmenujeme ho NoFolderOptions .
Krok 3:
Dvakrát klikněte na tento klíč, poté v řádku Údaj hodnoty změňte hodnotu z 0 na 1 a kliknutím na OK uložte.
Nakonec musíte restartovat počítač, aby se všechny změny uplatnily. V té době je také nepřístupné rozhraní Možnosti složky. Chcete-li znovu otevřít Možnosti složky, přepněte z 1 na 0 nebo odstraňte klíč NoFolderOptions a také restartujte počítač.