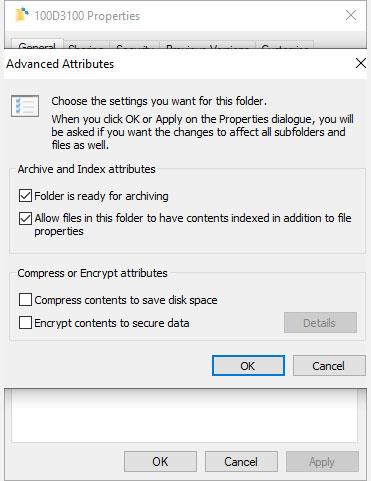Všimli jste si někdy dvou modrých šipek na souborech a složkách Windows 10 ? Tyto dvě šipky označují, že systém Windows 10 tyto soubory a složky komprimuje, aby se snížil jejich celkový prostor na pevném disku.
Windows 10 automaticky komprimuje soubory, když se váš pevný disk začne zaplňovat, a proto si najednou všimnete, že se objeví tyto dvě modré šipky.
Automatickou kompresi souborů však můžete zastavit ve Windows 10. Zde je návod.
Jak vypnout kompresi souborů Windows 10 v Průzkumníku souborů
Nejjednodušší způsob, jak vypnout automatickou kompresi souborů ve Windows 10, je pomocí Průzkumníka souborů. Kompresi lze použít na soubory, složky nebo celé jednotky. Když použijete nebo odeberete kompresi ze složky nebo jednotky, můžete provádět změny v celé složce a komprimovat (nebo dekomprimovat) každý soubor v každé podsložce.
Vypnutí komprese souborů ve Windows 10 je rychlý proces. Nejprve přejděte do složky nebo jednotky, kde chcete zastavit automatickou kompresi. poté:
1. Klepněte pravým tlačítkem na složku a vyberte Vlastnosti.
2. Na kartě Obecné vyberte Upřesnit a otevřete Upřesňující atributy .
3. V atributech Komprimovat nebo Šifrovat zrušte zaškrtnutí políčka Komprimovat obsah pro úsporu místa na disku .
4. Klepněte na tlačítko OK a poté na tlačítko Použít.

Vypněte kompresi souborů Windows 10 v Průzkumníku souborů
Když se zobrazí okno Potvrdit změny atributů , můžete se rozhodnout použít změny komprese souborů pouze na tuto složku ( Použít změny pouze na tuto složku ) nebo na jiné složky, podsložky a soubory ( Použít změny na tyto složky, podsložky a soubory ). Druhá možnost je užitečná, když chcete systému Windows 10 zabránit v automatické kompresi celé jednotky nebo složky.

Vyberte objekt, u kterého chcete použít kompresi souboru
Jak znovu povolit funkci komprese souborů systému Windows 10
Opětovné zapnutí komprese souborů je stejně snadné jako její vypnutí. Vraťte se k výše uvedeným krokům, ale zaškrtněte políčko Komprimovat obsah , abyste ušetřili místo na disku. Uvidíte také stejné okno Potvrdit změny atributů .
Komprimujte soubory v systému Windows 10 pomocí příkazového řádku
Soubory a složky Windows 10 můžete také komprimovat a dekomprimovat pomocí příkazového řádku a příkazu compact .
Nejprve přejděte do složky, kterou chcete komprimovat, poté stiskněte Shift + Ctrl + klikněte pravým tlačítkem a vyberte Otevřít příkazové okno zde .
Nyní máte řadu různých příkazů pro kompresi souborů. Chcete-li komprimovat soubor, použijte následující příkaz:
compact /c filename
Chcete-li komprimovat všechny soubory v adresáři, použijte následující příkaz:
compact /c *
Nakonec, pokud chcete zkomprimovat každý soubor v této složce spolu s jakýmikoli podsložkami, použijte tento příkaz:
compact /c /s *
Pokud chcete k extrahování souborů použít příkazový řádek, příkazy budou podobné. Následující příkazy se používají k dekomprimaci souboru, všech souborů v adresáři. všechny soubory v této složce a jejích podsložkách:
compact /u filename
compact /u *
compact /u /s *
Úplný seznam syntaxe najdete na webu Microsoft Compact nebo použijte kompaktní /? pro zobrazení seznamu.
https://docs.microsoft.com/en-us/windows-server/administration/windows-commands/compact
Vypněte kompresi souborů pomocí zásad skupiny
Předpokládejme, že chcete posunout úlohu zastavení komprese souborů o krok dále. To zajišťuje, že systém Windows 10 již nikdy nebude komprimovat vaše soubory bez povolení.
Pokud to chcete, můžete vypnout kompresi souborů NTFS pomocí Editoru zásad skupiny. Zásady skupiny je funkce systému Windows, která aplikuje možnost konfigurace na celý systém. Změny zásad provádíte pomocí Editoru zásad skupiny.
Editor zásad skupiny není ve výchozím nastavení k dispozici pro uživatele Windows 10 Home. Uživatelé Windows 10 Home však mohou povolit možnost Editor zásad skupiny nebo použít editor zásad třetí strany.

Vypněte kompresi souborů pomocí zásad skupiny
Chcete-li zakázat kompresi souborů NTFS pomocí Editoru zásad skupiny, postupujte takto:
1. Stisknutím kláves Win + R otevřete dialogové okno Spustit , zadejte msc a stiskněte klávesu Enter .
2. Po načtení Editoru zásad skupiny přejděte na Konfigurace počítače > Šablony pro správu > Systém > Systém souborů > NTFS .
3. Otevřete zásadu Nepovolit kompresi na všech svazcích NTFS a upravte ji.
4. Pokud chcete zastavit veškerou kompresi souborů, vyberte možnost Povoleno a poté vyberte možnost Použít .
5. Restartujte počítač, aby se změny projevily.
Chcete-li tuto funkci v budoucnu zakázat, opakujte výše uvedené kroky, ale zásadu místo toho deaktivujte (vyberte Deaktivovat ).
Doufám, že jste úspěšní.