Jak vypnout Hyper-V v systému Windows 10, zakažte Hyper-V

Hyper-V je užitečná funkce, ale pokud ji nepoužíváte, můžete ji zakázat, abyste se vyhnuli bezpečnostním rizikům.

Hyper-V je užitečná funkce, umožňuje vytvářet virtuální stroje bez instalace softwaru třetích stran. Hyper-V má však mnoho potenciálních bezpečnostních slabin. Pokud tedy tuto funkci nepoužíváte, můžete ji zakázat, abyste se vyhnuli bezpečnostním rizikům.
V tomto článku vás Tips.BlogCafeIT provedou, jak zakázat Hyper-V.
1. Jak vypnout Hyper-V pomocí Ovládacích panelů
Chcete-li zakázat Hyper-V pomocí Ovládacích panelů, postupujte takto:
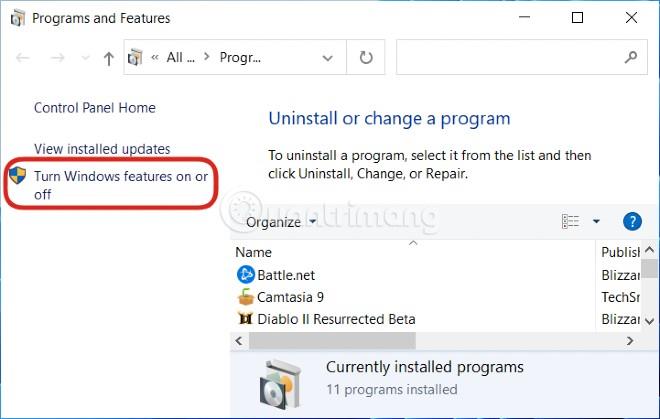
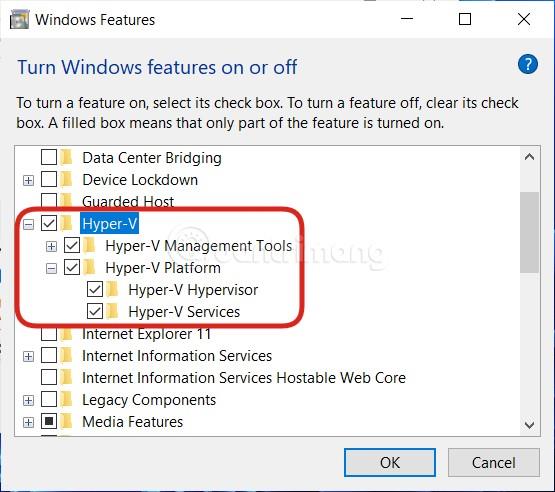
Nyní ukončete Ovládací panely a restartujte počítač.
2. Zakažte Hyper-V pomocí PowerShell
Chcete-li zakázat Hyper-V pomocí PowerShellu, postupujte takto:
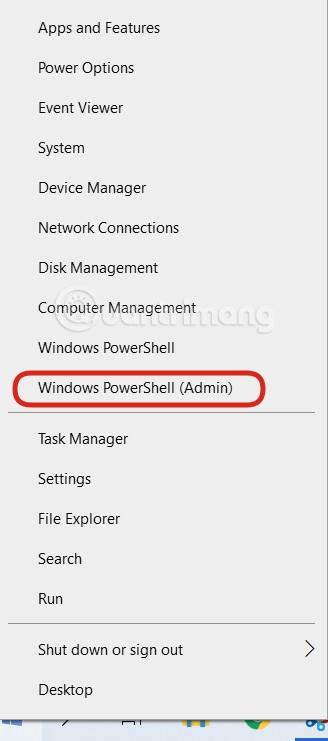
Disable-WindowsOptionalFeature -Online -FeatureName Microsoft-Hyper-V-Hypervisor
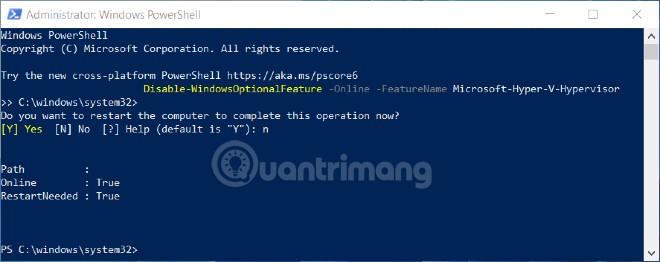
3. Jak vypnout Hyper-V pomocí Editoru registru
Před zásahem do registru byste jej měli zálohovat, abyste zajistili, že nenastanou žádné nešťastné problémy.
Chcete-li zakázat Hyper-V pomocí Editoru registru, postupujte takto:
Windows Registry Editor Version 5.00
[HKEY_LOCAL_MACHINE\SYSTEM\CurrentControlSet\Control\DeviceGuard]
"RequireMicrosoftSignedBootChain"=dword:00000000
[HKEY_LOCAL_MACHINE\SYSTEM\CurrentControlSet\Control\DeviceGuard\Scenarios]
[HKEY_LOCAL_MACHINE\SYSTEM\CurrentControlSet\Control\DeviceGuard\Scenarios\HypervisorEnforcedCodeIntegrity]
"WasEnabledBy"=dword:00000000
"Enabled"=dword:00000000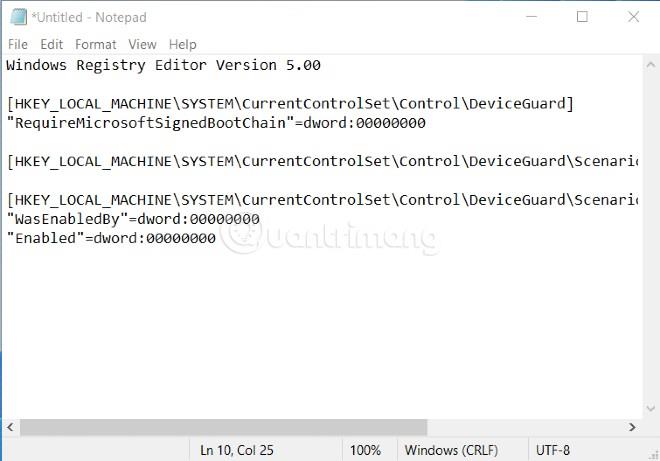
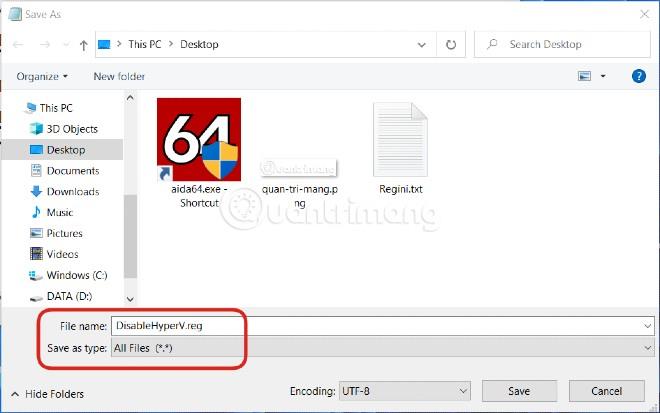
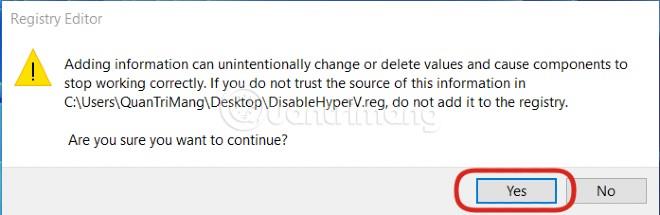
Výše jsou tři způsoby, jak zakázat Hyper-V v systému Windows 10. Přejeme vám úspěšnou operaci!
Kiosk Mode ve Windows 10 je režim pro použití pouze 1 aplikace nebo přístupu pouze k 1 webu s uživateli typu host.
Tato příručka vám ukáže, jak změnit nebo obnovit výchozí umístění složky Camera Roll ve Windows 10.
Úprava souboru hosts může způsobit, že nebudete moci přistupovat k Internetu, pokud soubor není správně upraven. Následující článek vás provede úpravou souboru hosts ve Windows 10.
Snížení velikosti a kapacity fotografií vám usnadní jejich sdílení nebo posílání komukoli. Zejména v systému Windows 10 můžete hromadně měnit velikost fotografií pomocí několika jednoduchých kroků.
Pokud nepotřebujete zobrazovat nedávno navštívené položky a místa z důvodu bezpečnosti nebo ochrany soukromí, můžete to snadno vypnout.
Microsoft právě vydal aktualizaci Windows 10 Anniversary Update s mnoha vylepšeními a novými funkcemi. V této nové aktualizaci uvidíte spoustu změn. Od podpory stylusu Windows Ink po podporu rozšíření prohlížeče Microsoft Edge byly výrazně vylepšeny také nabídky Start a Cortana.
Jedno místo pro ovládání mnoha operací přímo na systémové liště.
V systému Windows 10 si můžete stáhnout a nainstalovat šablony zásad skupiny pro správu nastavení Microsoft Edge a tato příručka vám ukáže postup.
Tmavý režim je rozhraní s tmavým pozadím ve Windows 10, které pomáhá počítači šetřit energii baterie a snižuje dopad na oči uživatele.
Hlavní panel má omezený prostor, a pokud pravidelně pracujete s více aplikacemi, může vám rychle dojít místo na připnutí dalších oblíbených aplikací.









