Jak zapnout herní režim na telefonech Android a iPhonech

Víte, jak zapnout herní režim pro optimalizaci herního výkonu na vašem telefonu? Pokud ne, pojďme to nyní prozkoumat.
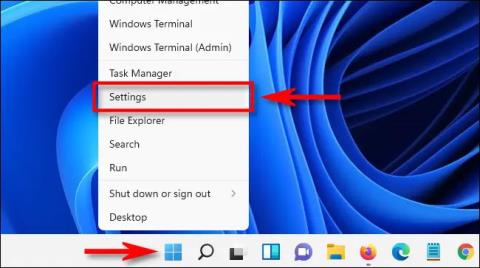
Podobně jako Windows 10 je i Windows 11 standardně dodáván s povoleným „herním režimem“, který automaticky optimalizuje systém, když uživatelé hrají hry . Tato funkce obecně funguje docela dobře. Pokud ale způsobuje problémy s výkonem nebo jej jednoduše nepotřebujete, můžete jej snadno zakázat.
Co je herní režim?
„Herní režim“, který byl poprvé představen v aktualizaci Windows 10 Creators Update (vydané v dubnu 2017), je funkce vyvinutá pro zlepšení výkonu her při jejich spuštění na počítačích se systémem Windows. 10. Microsoft říká, že herní režim „pomáhá dosáhnout stabilnějšího rámce sazby v závislosti na konkrétní hře a konfiguraci systému.“
Technicky herní režim funguje tak, že identifikuje konkrétní hry a dává jim přednostní přístup ke zdrojům vašeho počítače. Díky tomu bude hra, na kterou se soustředíte, „napumpována“ více prostředky CPU a GPU , zatímco ostatní aplikace a procesy na pozadí dostanou méně prostředků. To se samozřejmě děje pouze v případech, kdy systém rozpozná, že hrajete konkrétní hru.
Herní režim jen zřídka způsobí problémy s výkonem systému. Není třeba se příliš obávat, protože herní režim se aktivuje pouze tehdy, když Windows 11 zjistí, že hrajete hru. Pokud se však tohoto problému obáváte, můžete jej zakázat v aplikaci Nastavení systému Windows.
Vypněte herní režim ve Windows 11
Nejprve stisknutím kombinace kláves Windows + i otevřete aplikaci Nastavení systému Windows . Nebo můžete také kliknout pravým tlačítkem myši na tlačítko Start na hlavním panelu a v místní nabídce vybrat možnost „ Nastavení “.
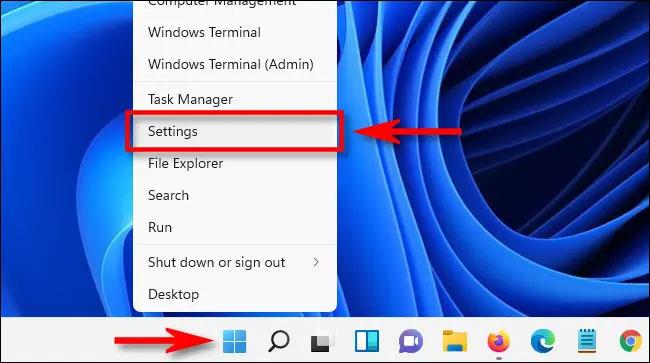
Když se otevře rozhraní Nastavení, klikněte na „ Hry “ v seznamu vlevo a poté klikněte na „ Herní režim “ na pravé obrazovce.
Na obrazovce nastavení herního režimu klikněte na přepínač napravo od části „ Herní režim “ a přepněte ji do stavu „ Vypnuto “ .
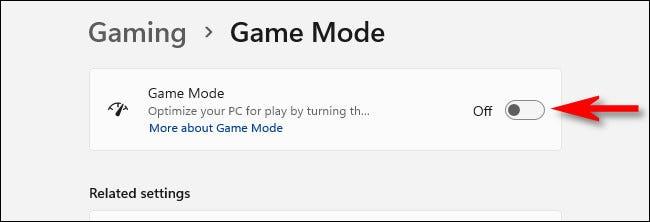
Nyní zavřete aplikaci Nastavení a funkce Herní režim byla deaktivována. Pokud jej chcete povolit, přejděte do Nastavení > Herní režim a přepněte možnost „ Herní režim “ do stavu „Zapnuto“.
Přejeme vám šťastné hraní!
Víte, jak zapnout herní režim pro optimalizaci herního výkonu na vašem telefonu? Pokud ne, pojďme to nyní prozkoumat.
Podobně jako Windows 10 je i Windows 11 standardně dodáván s povoleným „herním režimem“, který automaticky optimalizuje systém, když uživatelé hrají hry.
Kiosk Mode ve Windows 10 je režim pro použití pouze 1 aplikace nebo přístupu pouze k 1 webu s uživateli typu host.
Tato příručka vám ukáže, jak změnit nebo obnovit výchozí umístění složky Camera Roll ve Windows 10.
Úprava souboru hosts může způsobit, že nebudete moci přistupovat k Internetu, pokud soubor není správně upraven. Následující článek vás provede úpravou souboru hosts ve Windows 10.
Snížení velikosti a kapacity fotografií vám usnadní jejich sdílení nebo posílání komukoli. Zejména v systému Windows 10 můžete hromadně měnit velikost fotografií pomocí několika jednoduchých kroků.
Pokud nepotřebujete zobrazovat nedávno navštívené položky a místa z důvodu bezpečnosti nebo ochrany soukromí, můžete to snadno vypnout.
Microsoft právě vydal aktualizaci Windows 10 Anniversary Update s mnoha vylepšeními a novými funkcemi. V této nové aktualizaci uvidíte spoustu změn. Od podpory stylusu Windows Ink po podporu rozšíření prohlížeče Microsoft Edge byly výrazně vylepšeny také nabídky Start a Cortana.
Jedno místo pro ovládání mnoha operací přímo na systémové liště.
V systému Windows 10 si můžete stáhnout a nainstalovat šablony zásad skupiny pro správu nastavení Microsoft Edge a tato příručka vám ukáže postup.
Tmavý režim je rozhraní s tmavým pozadím ve Windows 10, které pomáhá počítači šetřit energii baterie a snižuje dopad na oči uživatele.
Hlavní panel má omezený prostor, a pokud pravidelně pracujete s více aplikacemi, může vám rychle dojít místo na připnutí dalších oblíbených aplikací.









