Jak vypnout funkci Shared Experience ve Windows 10

Jak víme, Microsoft představil funkci Shared Experience v Creators Update (v1703).

Jak víme, Microsoft představil funkci Shared Experience v Creators Update (v1703). Tato funkce umožňuje uživatelům sdílet webové odkazy, zprávy, data aplikací... s jinými počítači s Windows 10 nebo telefony Android připojenými k Windows. Kromě toho vám tato funkce sdílení zkušeností také umožňuje sdílet nebo přenášet videa, fotografie a dokumenty s jinými zařízeními se systémem Windows 10 prostřednictvím připojení Bluetooth nebo Wi-Fi.
Je pravda, že tato funkce je pro mnoho systémů Windows docela užitečná, protože umožňuje snáze sdílet informační data. Pokud však nechcete, aby byl váš systém Windows 10 zjistitelný pro jiná zařízení ve stejné síti nebo tuto funkci jednoduše nechcete používat, můžete to udělat následovně. Funkci Shared Experience můžete vypnout v Windows 10.
Vypněte sdílené prostředí v aplikaci Nastavení
Pokud chcete v systému Windows deaktivovat pouze sdílené prostředí podle uživatelského účtu, můžete tak učinit v Nastavení. Výhodou tohoto přístupu je, že všichni ostatní uživatelé ve vašem systému mohou stále přistupovat k funkci sdíleného zážitku a používat ji.
1. Nejprve vyhledejte a otevřete aplikaci Nastavení v nabídce Start . Můžete také použít klávesovou zkratku Win + I
2. V aplikaci Nastavení přejděte na Systém a vyberte Sdílený zážitek . Na pravém panelu přepněte přepínač pod Sdílet napříč zařízeními do polohy vypnuto .
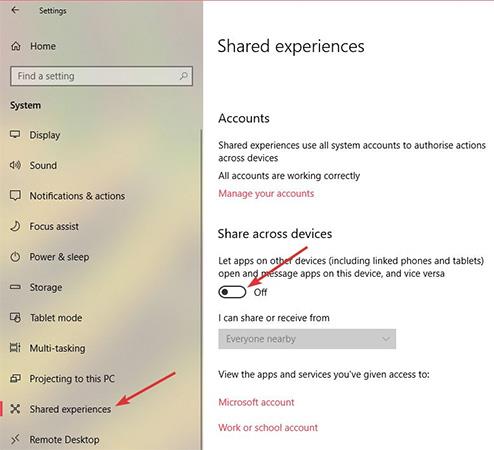
Nyní byla vaše funkce Windows Shared Experience deaktivována.
Vypněte sdílené prostředí v zásadách skupiny
Pokud chcete zakázat funkci Shared Experience pro všechny uživatelské účty ve vašem systému Windows, nejlepší metodou je použít Editor zásad skupiny. Tato metoda je navíc užitečná zejména pro správce sítě.
1. Vyhledejte soubor gpedit.msc v nabídce Start , klepněte na něj pravým tlačítkem myši a vyberte možnost Spustit jako správce. Otevře se Editor zásad skupiny s právy správce. Nyní přejděte na Konfigurace počítače -> Šablony pro správu -> Systém -> Zásady skupiny.
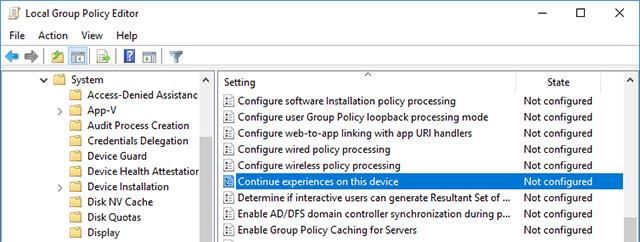
2. Na pravém panelu vyhledejte a poklepejte na část s nápisem Pokračovat v tomto zařízení. Toto je zásada, která vám umožňuje ovládat stav funkce Shared Experiences v systémech Windows.
3. V části s informacemi o zásadách vyberte možnost Zakázáno a kliknutím na tlačítko Použít a tlačítko O uložte změny.
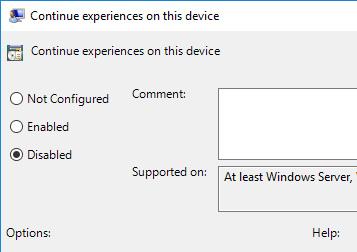
Chcete-li, aby se změny projevily, restartujte systém nebo otevřete příkazový řádek s právy správce a spusťte příkaz gpupdate/force, aby systém vynutil aktualizaci změn v zásadách skupiny .

Pokud chcete znovu povolit funkci Sdílené prostředí, vyberte možnost Povoleno nebo Nenakonfigurováno . Přesněji řečeno, pokud zvolíte možnost Povoleno , znamená to, že žádáte systém Windows, aby povolil funkci sdíleného zážitku. Pokud vyberete Not Configured , Windows se vrátí ke svému výchozímu chování. tj. Sdílené prostředí je ve výchozím nastavení povoleno.
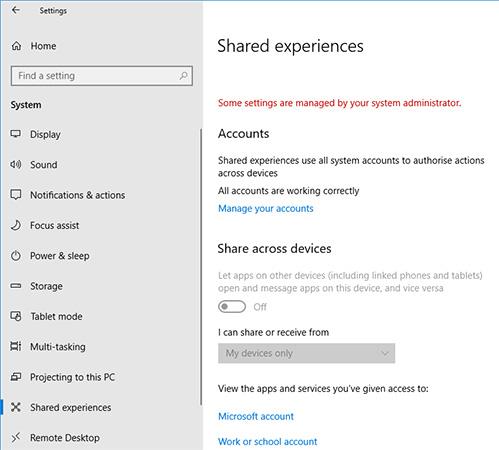
Vypněte sdílené prostředí z registru
Pokud nemáte přístup k Editoru zásad skupiny, můžete zcela zakázat funkci Shared Experience úpravou registru Windows. Není to těžké, ale musíte vytvořit klíč a hodnotu. Pro jistotu si proto před úpravou registr zazálohujte.
1. Vyhledejte klíčové slovo regedit v nabídce Start , klikněte na něj pravým tlačítkem a vyberte Spustit jako správce . Tato akce vám pomůže otevřít registr s právy správce. Nyní přistoupíme k vytvoření klíče. Chcete-li ušetřit čas, zkopírujte a vložte níže uvedený odkaz do adresního řádku.
HKEY_LOCAL_MACHINE\SOFTWARE\Policies\Microsoft\Windows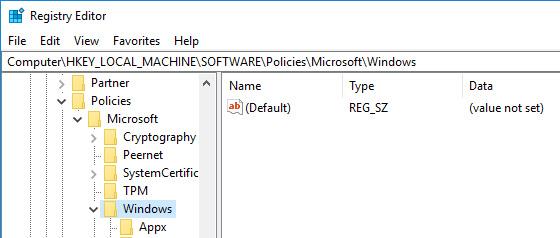
2. Zde v levém panelu najdete klíč s názvem Systém. Pokud ne, klikněte pravým tlačítkem na Windows, vyberte Nový -> Klíč a pojmenujte nový klíč Systém .
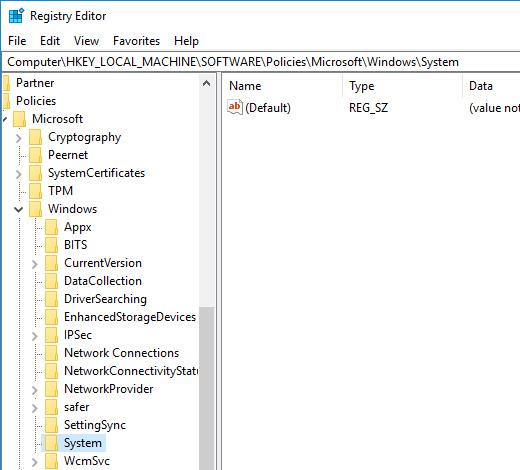
3. Na pravém panelu klikněte pravým tlačítkem a vyberte Nový -> Hodnota DWORD (32bitová) a pojmenujte hodnotu EnableCdp.
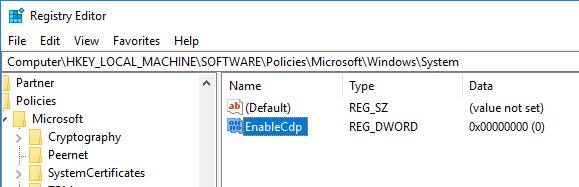
4. Nyní dvakrát klikněte na hodnotu a ujistěte se, že jsou data hodnoty nastavena na 0.
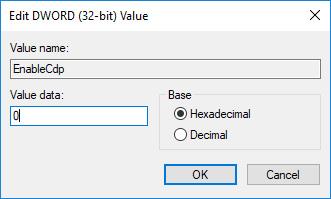
V tomto okamžiku jste zakázali funkci sdílených zážitků pro všechny uživatelské účty ve vašem systému Windows 10.
Pokud chcete znovu povolit funkci sdílených zážitků , odeberte hodnotu EnableCdp nebo změňte hodnotu dat na 1.
Hodně štěstí!
vidět víc
Kiosk Mode ve Windows 10 je režim pro použití pouze 1 aplikace nebo přístupu pouze k 1 webu s uživateli typu host.
Tato příručka vám ukáže, jak změnit nebo obnovit výchozí umístění složky Camera Roll ve Windows 10.
Úprava souboru hosts může způsobit, že nebudete moci přistupovat k Internetu, pokud soubor není správně upraven. Následující článek vás provede úpravou souboru hosts ve Windows 10.
Snížení velikosti a kapacity fotografií vám usnadní jejich sdílení nebo posílání komukoli. Zejména v systému Windows 10 můžete hromadně měnit velikost fotografií pomocí několika jednoduchých kroků.
Pokud nepotřebujete zobrazovat nedávno navštívené položky a místa z důvodu bezpečnosti nebo ochrany soukromí, můžete to snadno vypnout.
Microsoft právě vydal aktualizaci Windows 10 Anniversary Update s mnoha vylepšeními a novými funkcemi. V této nové aktualizaci uvidíte spoustu změn. Od podpory stylusu Windows Ink po podporu rozšíření prohlížeče Microsoft Edge byly výrazně vylepšeny také nabídky Start a Cortana.
Jedno místo pro ovládání mnoha operací přímo na systémové liště.
V systému Windows 10 si můžete stáhnout a nainstalovat šablony zásad skupiny pro správu nastavení Microsoft Edge a tato příručka vám ukáže postup.
Tmavý režim je rozhraní s tmavým pozadím ve Windows 10, které pomáhá počítači šetřit energii baterie a snižuje dopad na oči uživatele.
Hlavní panel má omezený prostor, a pokud pravidelně pracujete s více aplikacemi, může vám rychle dojít místo na připnutí dalších oblíbených aplikací.









