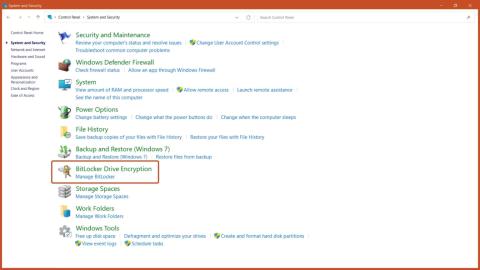Windows 11 přináší mnoho změn, včetně dvou nových forem šifrování BitLocker: Drive Encryption a Device Encryption. Tyto možnosti poskytují vylepšené zabezpečení vašeho zařízení a souborů, ale co se stane, když je potřebujete vypnout? Níže uvedený článek vám ukáže, jak vypnout šifrování BitLocker v systému Windows 11. Pamatujte, že vypnutí nástroje BitLocker v systému Windows 11 může snížit zabezpečení vašeho zařízení a dat, proto buďte při tom opatrní.
1. Vypněte nástroj BitLocker pomocí ovládacího panelu
Krok 1: Otevřete Ovládací panely z nabídky Start a klikněte na možnost Systém a zabezpečení .
Krok 2: Klikněte na tlačítko BitLocker Drive Encryption .

Tlačítko BitLocker Drive Encryption
Krok 3: Klikněte na tlačítko Vypnout nástroj BitLocker .

Vypněte možnost BitLocker
2. Zakažte BitLocker prostřednictvím služeb Windows
Krok 1: Stisknutím kombinace kláves Windows + R na klávesnici otevřete Windows Run , zadejte services.msc a stiskněte tlačítko OK.
Krok 2: Posuňte se a poklepejte na možnost BitLocker Drive Encryption Service .

Služba BitLocker Drive Encryption
Krok 3: Chcete-li zakázat šifrování BitLocker, nastavte typ spouštění na Zakázáno a stiskněte tlačítko Použít.

Nastavte typ spouštění na Zakázáno
Krok 4: Restartujte počítač, aby se změny projevily.

Restartujte zařízení
3. Vypněte nástroj BitLocker prostřednictvím tohoto počítače
Krok 1: Otevřete v počítači aplikaci Tento počítač .
Krok 2: Klepněte pravým tlačítkem myši na jednotku, kde chcete zakázat nástroj BitLocker, a vyberte možnost Spravovat nástroj BitLocker .

Možnost Spravovat nástroj BitLocker
Krok 3: Klikněte na tlačítko Vypnout nástroj BitLocker.

Vypněte možnost BitLocker
4. Zakažte BitLocker prostřednictvím Konfigurace systému
Krok 1: Otevřete Windows RUN stisknutím kombinace kláves Windows + R , zadáním msconfig a stisknutím klávesy Enter.
Krok 2: Vyberte kartu Služby z horní lišty, zrušte zaškrtnutí políčka BitLocker Drive Encryption Service a klikněte na tlačítko Použít.

Zakázat službu BitLocker
Krok 3: Restartujte počítač a poté bude služba šifrování BitLocker vypnuta.

Restartujte zařízení
5. Vypněte nástroj BitLocker pomocí příkazového řádku
Krok 1: Spusťte příkazový řádek s právy správce z nabídky Start.
Krok 2: Chcete-li odemknout šifrovanou jednotku BitLocker, zadejte příkaz:
manage-bde -unlock Drive-Name: -RecoveryPassword Recovery-Code

Odemkněte šifrovanou jednotku BitLocker
Krok 3: Chcete-li vypnout BitLocker pomocí CMD, zadejte příkaz:
manage-bde -off Drive-Name:

Vypněte BitLocker
Poznámka : Nahraďte Drive-Name písmenem jednotky BitLocker Encrypted Drive a Recovery-Code skutečným obnovovacím klíčem přiděleným při šifrování disku.
6. Zakažte BitLocker pomocí Editoru registru
Krok 1: Otevřete Editor registru z nabídky Start.
Krok 2: V Editoru registru přejděte na následující cestu:
Computer\HKEY_LOCAL_MACHINE\SYSTEM\CurrentControlSet\Control\BitLocker
Krok 3: Klikněte pravým tlačítkem na prázdnou oblast v pravém podokně, přidejte novou hodnotu DWORD (32bitová) a pojmenujte ji PreventDeviceEncryption.

Pojmenujte hodnotu PreventDeviceEncryption
Krok 4: Otevřete hodnotu DWORD a nastavte data hodnoty od 0 do 1 v hexadecimálním formátu a klikněte na tlačítko OK.

Změňte údaj hodnoty na 1
Krok 5: Restartujte počítač, aby se změny projevily.

Restartujte zařízení
7. Vypněte nástroj BitLocker prostřednictvím prostředí PowerShell
Krok 1: Spusťte PowerShell s právy správce z nabídky Start.
Krok 2: Chcete-li vypnout nástroj BitLocker pomocí prostředí PowerShell, zadejte příkaz:
Disable-BitLocker -MountPoint Drive_Name:

Příkaz pro vypnutí nástroje BitLocker
Poznámka: Nahraďte Drive_Name písmenem šifrované jednotky BitLocker.
8. Vypněte nástroj BitLocker pomocí Editoru zásad skupiny
Krok 1: V nabídce Start zadejte Editor zásad skupiny a stiskněte klávesu Enter.
Krok 2: Přejděte na následující cestu:
Computer Configuration > Administrative Templates > Windows Components > BitLocker Drive Encryption > Removable Data Drives
... poté klikněte na možnost Řídit použití nástroje BitLocker na vyměnitelných jednotkách .

Šifrovací klíč jednotky BitLocker
Krok 3: Vyberte možnost Zakázáno a klikněte na tlačítko OK.

Vypnutá možnost
Toto nastavení zásad řídí použití nástroje BitLocker na vyměnitelné datové jednotky. Toto nastavení zásad se použije, když povolíte nástroj BitLocker.
Pokud toto nastavení zásad nenakonfigurujete, uživatelé mohou používat BitLocker na vyměnitelných jednotkách. Pokud toto nastavení zásad zakážete, uživatelé nebudou moci používat BitLocker na vyměnitelných jednotkách.