Jak vypnout aplikace, které začínají s Windows 11

V tomto článku vás Tips.BlogCafeIT provedou, jak vypnout aplikace, které začínají na Windows 11.

Aplikace, které začínají na Windows, jsou nainstalovány, takže uživatelé mohou rychle přistupovat k programům, které potřebují při každém zapnutí počítače. Některé aplikace však této funkce také využívají, aby uživatele obtěžovaly. Navíc, když se s Windows 11 spustí příliš mnoho aplikací , spustí se pomaleji.
Tips.BlogCafeIT vás proto v tomto článku s videonávodem provedou, jak vypnout aplikace začínající na Windows 11.
Obsah
Postup je následující:
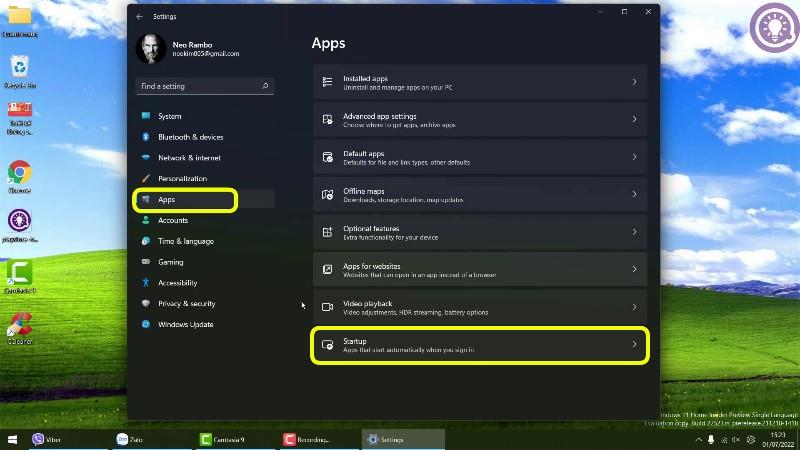
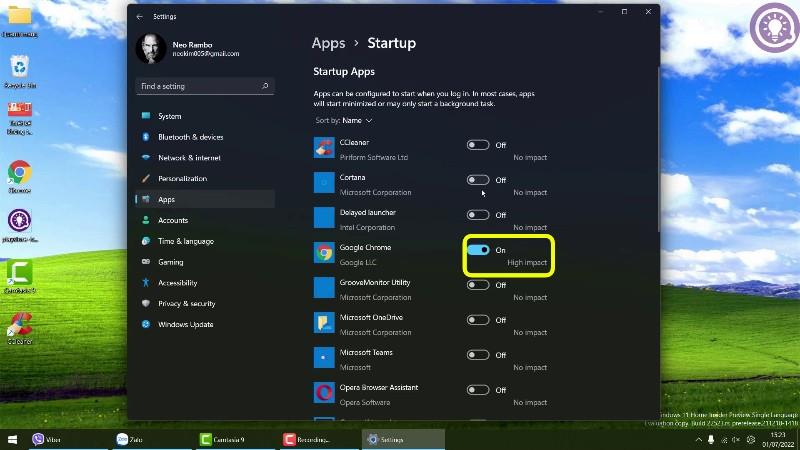
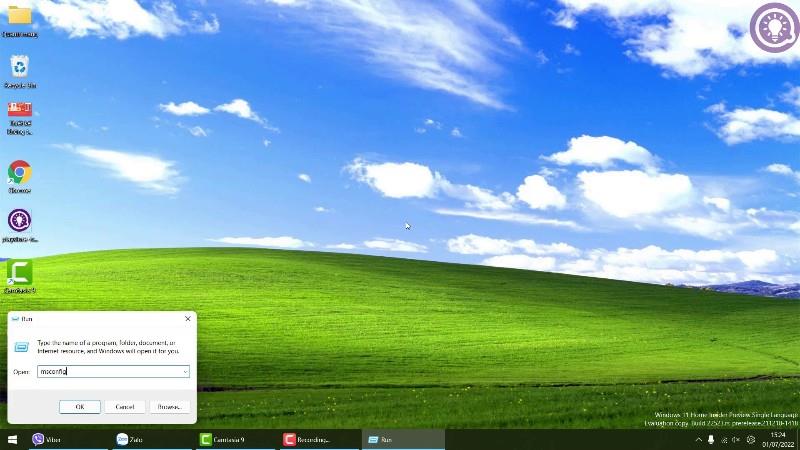

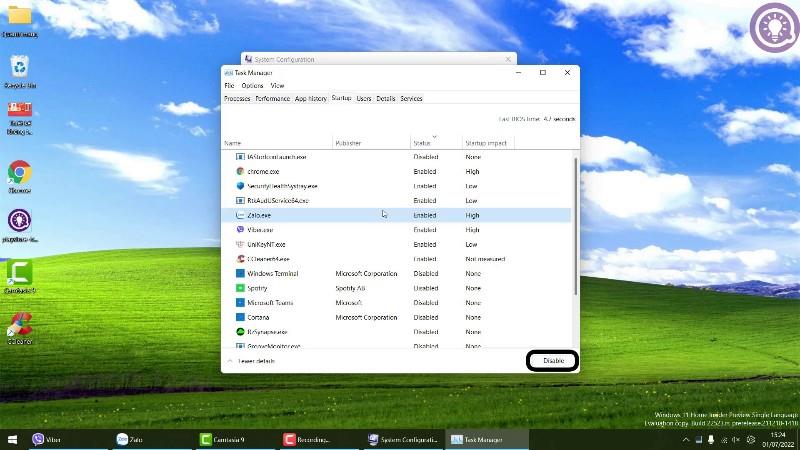
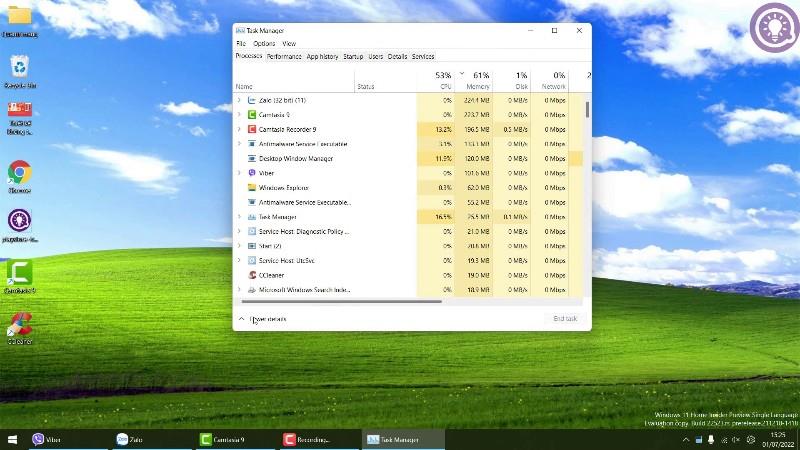
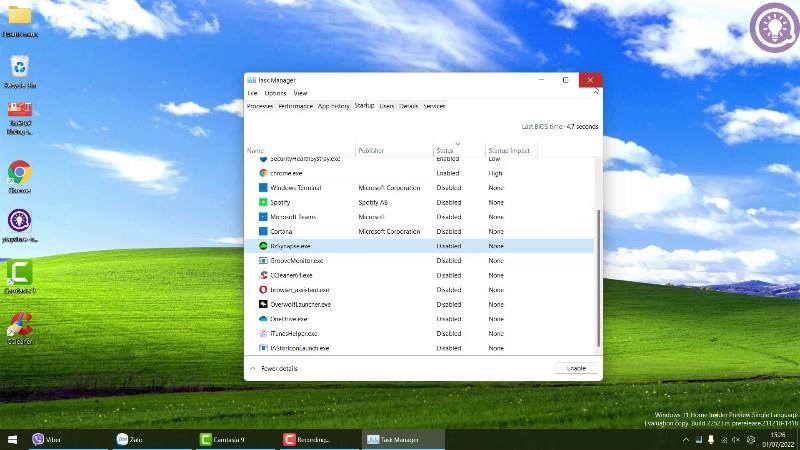
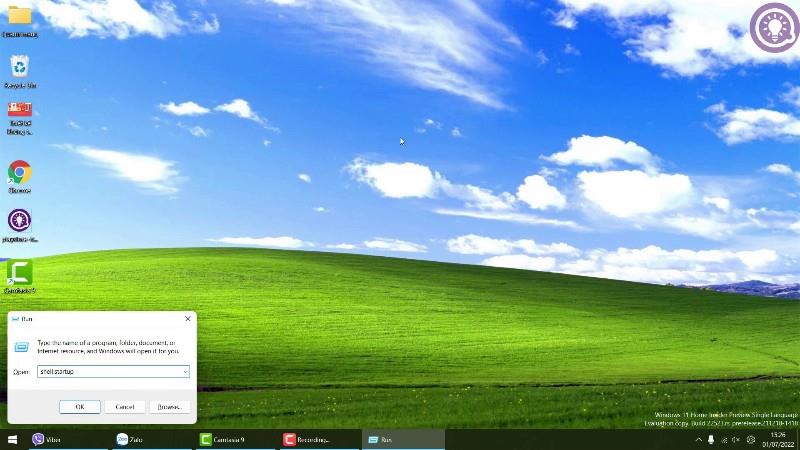
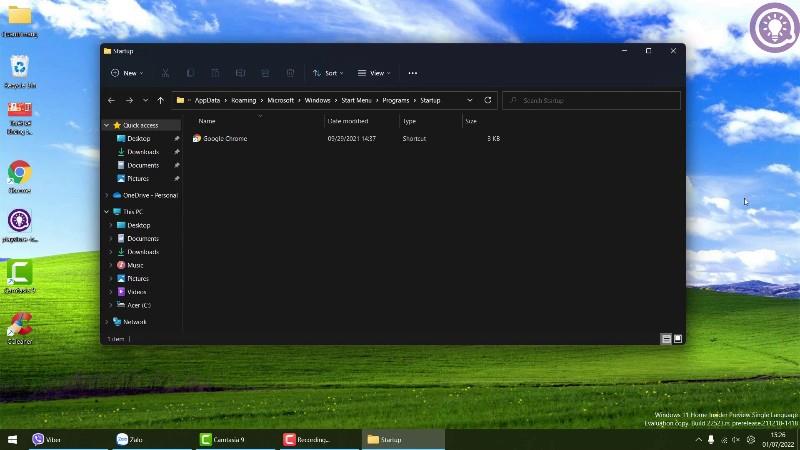
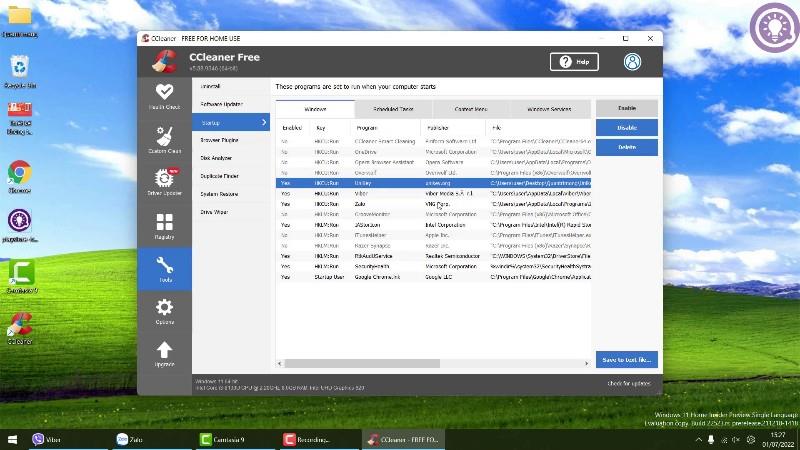
Video pokyny popisující, jak vypnout aplikace, které začínají se systémem Windows 11:
Přejeme vám úspěch a nezapomeňte podpořit Tips.BlogCafeIT a také dát like a odběr na YouTube kanálu Tips.BlogCafeIT!
Kiosk Mode ve Windows 10 je režim pro použití pouze 1 aplikace nebo přístupu pouze k 1 webu s uživateli typu host.
Tato příručka vám ukáže, jak změnit nebo obnovit výchozí umístění složky Camera Roll ve Windows 10.
Úprava souboru hosts může způsobit, že nebudete moci přistupovat k Internetu, pokud soubor není správně upraven. Následující článek vás provede úpravou souboru hosts ve Windows 10.
Snížení velikosti a kapacity fotografií vám usnadní jejich sdílení nebo posílání komukoli. Zejména v systému Windows 10 můžete hromadně měnit velikost fotografií pomocí několika jednoduchých kroků.
Pokud nepotřebujete zobrazovat nedávno navštívené položky a místa z důvodu bezpečnosti nebo ochrany soukromí, můžete to snadno vypnout.
Microsoft právě vydal aktualizaci Windows 10 Anniversary Update s mnoha vylepšeními a novými funkcemi. V této nové aktualizaci uvidíte spoustu změn. Od podpory stylusu Windows Ink po podporu rozšíření prohlížeče Microsoft Edge byly výrazně vylepšeny také nabídky Start a Cortana.
Jedno místo pro ovládání mnoha operací přímo na systémové liště.
V systému Windows 10 si můžete stáhnout a nainstalovat šablony zásad skupiny pro správu nastavení Microsoft Edge a tato příručka vám ukáže postup.
Tmavý režim je rozhraní s tmavým pozadím ve Windows 10, které pomáhá počítači šetřit energii baterie a snižuje dopad na oči uživatele.
Hlavní panel má omezený prostor, a pokud pravidelně pracujete s více aplikacemi, může vám rychle dojít místo na připnutí dalších oblíbených aplikací.









