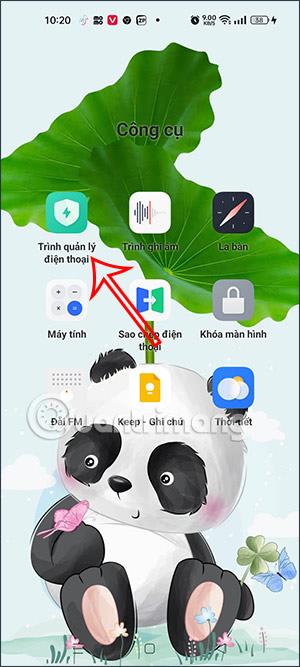Ve Windows 10 můžete snadno najít stránku věnovanou správě aplikací na pozadí. Na Windows 11 to však bude o něco složitější. Windows 11 však stále umožňuje vypnout aplikace na pozadí. Můžete nastavit pro každou aplikaci nebo pro všechny aplikace, nastavit pro jednoho uživatele a všechny uživatele v počítači.
Poznámka: To, čím vás Tips.BlogCafeIT provede v tomto článku, funguje pouze s aplikacemi, které si nainstalujete z obchodu Microsoft Store. Všechny aplikace stažené z jiných zdrojů nebudou mít nastavení pro spuštění na pozadí. Navíc, když aplikacím zabráníte spouštět se na pozadí, neznamená to, že je nemůžete používat. Tyto aplikace můžete stále normálně spouštět.
Existuje několik způsobů, jak vypnout aplikace na pozadí ve Windows 11. Zde jsou podrobnosti:
Obsah článku
Vypněte aplikace na pozadí v Nastavení
1. Otevřete Nastavení ve Windows 11. K jeho rychlému otevření můžete použít klávesovou zkratku Win + I nebo použít jiné metody.
2. Klikněte na Aplikace a poté pokračujte kliknutím na Aplikace a funkce .

3. Najděte aplikaci, jejíž běh na pozadí chcete vypnout. Klikněte na 3 tečky a vyberte Pokročilé možnosti .

4. Najděte sekci Oprávnění aplikací na pozadí a vyberte požadovaný režim. Ve výchozím nastavení bude Windows 11 v režimu optimalizovaném pro napájení . Umožňuje systému Windows samočinně spravovat, jak aplikace funguje na pozadí. Pokud například zapnete režim úspory baterie, systém automaticky vypne všechny aplikace na pozadí.
5. Chcete-li aplikacím zabránit ve spouštění na pozadí, vyberte režim Nikdy . Pokud však po výběru možnosti Nikdy aplikace spadne, neodesílá upozornění nebo neaktualizuje data, měli byste její nastavení přepnout zpět na Optimalizováno napájení nebo Vždy.
6. Opakujte výše uvedenou operaci s dalšími aplikacemi.
Vypněte aplikace na pozadí pomocí nastavení napájení a baterie
Stránka Napájení a baterie v Nastavení Windows 11 poskytuje údaje o využití baterie nainstalovanými aplikacemi. To je opravdu užitečné, pokud chcete zabíjet aplikace na pozadí na základě využití baterie, abyste šetřili energii.
Zde je návod, jak na to.
1. Stisknutím kláves Win + I otevřete stránku Nastavení.
2. Na kartě Systém přejděte dolů a klikněte na Napájení a baterie .
3. Přejděte dolů do části Baterie a klikněte na Využití baterie.

Spotřeba energie a baterie
4. Klikněte na rozevírací nabídku Úrovně baterie a vyberte Posledních 7 dní . Systém Windows načte všechny aplikace, které za posledních 7 dní využívaly energii z baterie.

Spravujte aktivitu na pozadí
5. Chcete-li změnit oprávnění aplikace na pozadí, klikněte na nabídku se třemi tečkami vedle názvu aplikace a vyberte Spravovat produktivitu na pozadí . Tato možnost je dostupná pouze pro aplikace Microsoft Store.
6. Klikněte na rozevírací nabídku (Optimalizováno napájení) v části Oprávnění aplikací na pozadí a vyberte možnost Nikdy. Tím zakážete spuštění aplikace na pozadí. Pokud jej nastavíte na Vždy , bude aplikace nepřetržitě běžet na pozadí bez ohledu na stav vašeho napájení.
7. Opakujte kroky pro všechny aplikace, které mohou vybíjet baterii nebo ovlivnit výkon systému.
V Nastavení Windows 11 není žádné tlačítko, které by vám umožnilo vypnout všechny aplikace na pozadí najednou. Proto budeme pokračovat k další části pomocí registru.
Vypněte všechny aplikace na pozadí v systému Windows 11 pomocí registru
1. Stisknutím kláves Win + R otevřete Spustit , zadejte příkaz regedit a stiskněte klávesu Enter.
2. Otevřete následující klíč:
HKEY_CURRENT_USER\Software\Microsoft\Windows\CurrentVersion\BackgroundAccessApplications
3. V pravém okně upravte nebo vytvořte hodnotu DWORD (32bitová) s názvem GlobalUserDisabled.

4. Nastavte 1 v poli Údaj hodnoty , abyste zabránili spuštění všech aplikací na pozadí v systému Windows 11.

5. Pro použití změn restartujte zařízení.
Chcete-li změny vrátit zpět, jednoduše upravte hodnotu GlobalUserDisabled na 0 .
Použijte předem připravené soubory REG
Pokud nechcete ztrácet čas úpravou registru, můžete si stáhnout soubor REG, který vytvořil Tips.BlogCafeIT.
1. Stáhněte si ZIP archiv předem připraveného souboru REG .
2. Rozbalte do libovolné složky.
3. Poklepáním na soubor Tatappchayngam.reg vypněte všechny aplikace běžící na pozadí.
4. Potvrďte akci a restartujte počítač.
Změnu můžete vrátit zpět dvojitým kliknutím na soubor Batapchayngam.reg v souboru ZIP, který jste právě stáhli.
Vypněte aplikace běžící na pozadí ve Windows 11 pro všechny uživatele pomocí zásad skupiny
Kromě registru můžete pomocí zásad skupiny vypnout aplikace běžící na pozadí v systému Windows 11 pro všechny uživatele počítače. Pro Windows 11 Home, který nemůže otevřít Zásady skupiny, poskytneme také předem upravený soubor REG.
1. Otevřete Editor místních zásad skupiny stisknutím kláves Win + R , zadejte příkaz gpedit.msc a stiskněte klávesu Enter.
2. Přejděte do složky: Computer Configuration\Administrative Templates\Windows Components\App Privacy

3. V pravém podokně vyhledejte a klikněte na možnost Nechat aplikace systému Windows běžet na pozadí a vyberte možnost Povoleno.

4. V nabídce Výchozí pro všechny aplikace vyberte Vynutit odmítnutí . Klepněte na tlačítko Použít a OK.
Takže jste vypnuli aplikace na pozadí pro všechny uživatele na počítači se systémem Windows 11.
Jak již bylo zmíněno, Windows 11 Home neumožňuje používat Editor místních zásad skupiny, takže k vypnutí aplikací běžících na pozadí pro všechny uživatele musíte použít registr.
Vypněte aplikace běžící na pozadí ve Windows 11 pro všechny uživatele používající Registr
1. Stisknutím kláves Win + R otevřete Spustit , zadejte příkaz regedit a stiskněte klávesu Enter.
2. Otevřete následující klíč:
HKEY_LOCAL_MACHINE\SOFTWARE\Policies\Microsoft\Windows\AppPrivacy
Pokud nemůžete najít AppPrivacy, můžete vytvořit nový kliknutím pravým tlačítkem na Windows a výběrem Nový > Klíč .

3. Jakmile máte AppPrivacy , klikněte na pravé pole pro vytvoření DWORD (32bitové) hodnoty s názvem LetAppsRunInBackground a nastavte hodnotu na 2 .

4. Restartujte počítač.
Použijte předem připravený soubor REG
Jako obvykle Tips.BlogCafeIT vytvořil soubor REG, který si můžete stáhnout, abyste mohli rychle změnit registr. Existují dva soubory REG: Tatappchayngamalluser.reg a Batappchayngamalluser.reg , které odpovídají funkci vypnutí a zapnutí aplikace běžící na pozadí. Soubor ZIP si stáhnete, rozbalíte a použijete:
Hodně štěstí!