Jak vynutit odstranění nebo odinstalaci tiskárny v systému Windows 10/11

Všechny připojené tiskárny můžete odebrat z Nastavení. Pokud to nefunguje, můžete tiskárnu odstranit pomocí příkazového řádku a dalších způsobů.

K vyřešení problému budete obvykle muset tiskárnu odpojit a znovu připojit. Smazání starých a nepoužívaných zařízení vám navíc pomůže uspořádat seznam připojených zařízení ve Windows 11 a 10.
Všechny připojené tiskárny můžete odebrat z Nastavení. Pokud to nefunguje, můžete tiskárnu odstranit pomocí příkazového řádku a dalších způsobů. Následující článek vás provede mnoha způsoby odstranění tiskáren na počítačích se systémem Windows.
1. Jak odebrat tiskárnu ze systému Windows prostřednictvím Nastavení
Tiskárny můžete snadno přidat nebo odebrat z aplikace Nastavení. Zde je postup:
1. Stisknutím kláves Win + I otevřete Nastavení .
2. Otevřete kartu Bluetooth a zařízení vlevo.
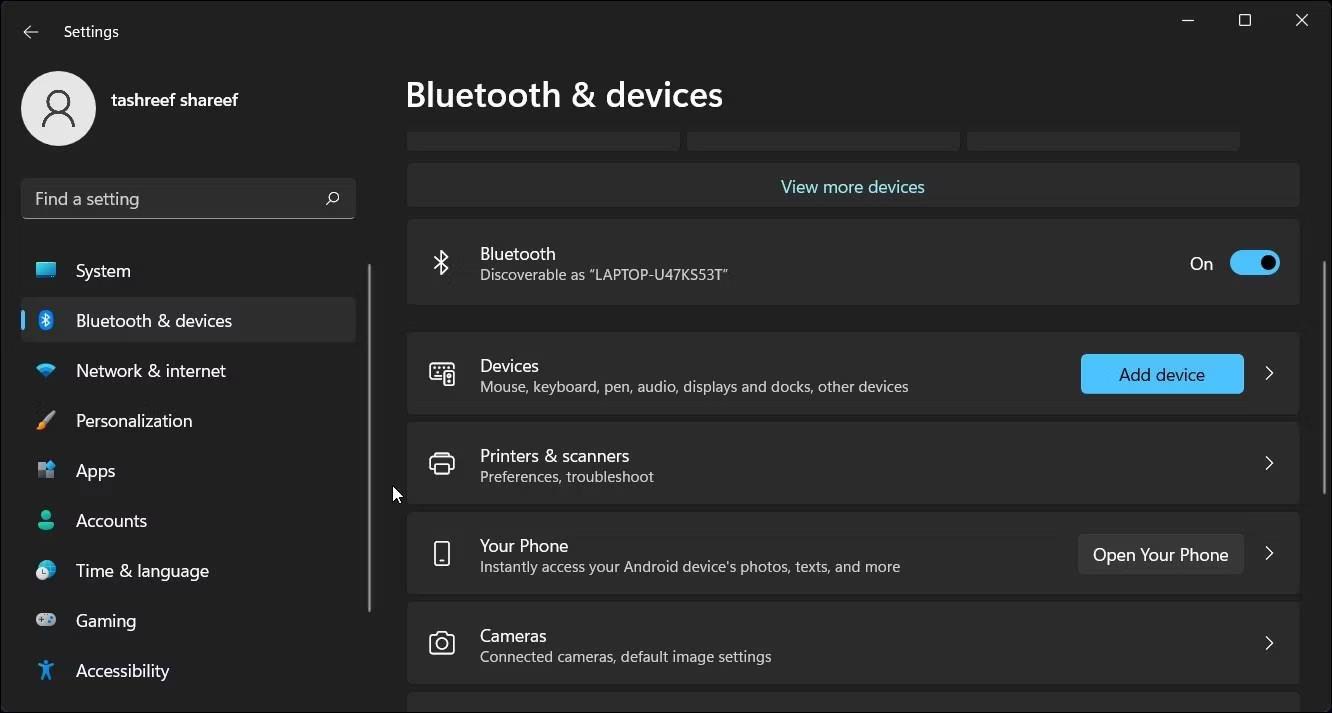
Nainstalujte tiskárny a skenery v aplikaci Nastavení systému Windows 11
3. Přejděte dolů a klepněte na položku Tiskárny a skenery . Zobrazí se seznam všech tiskáren připojených k vašemu počítači.
4. Klepněte na tiskové zařízení, které chcete odstranit.
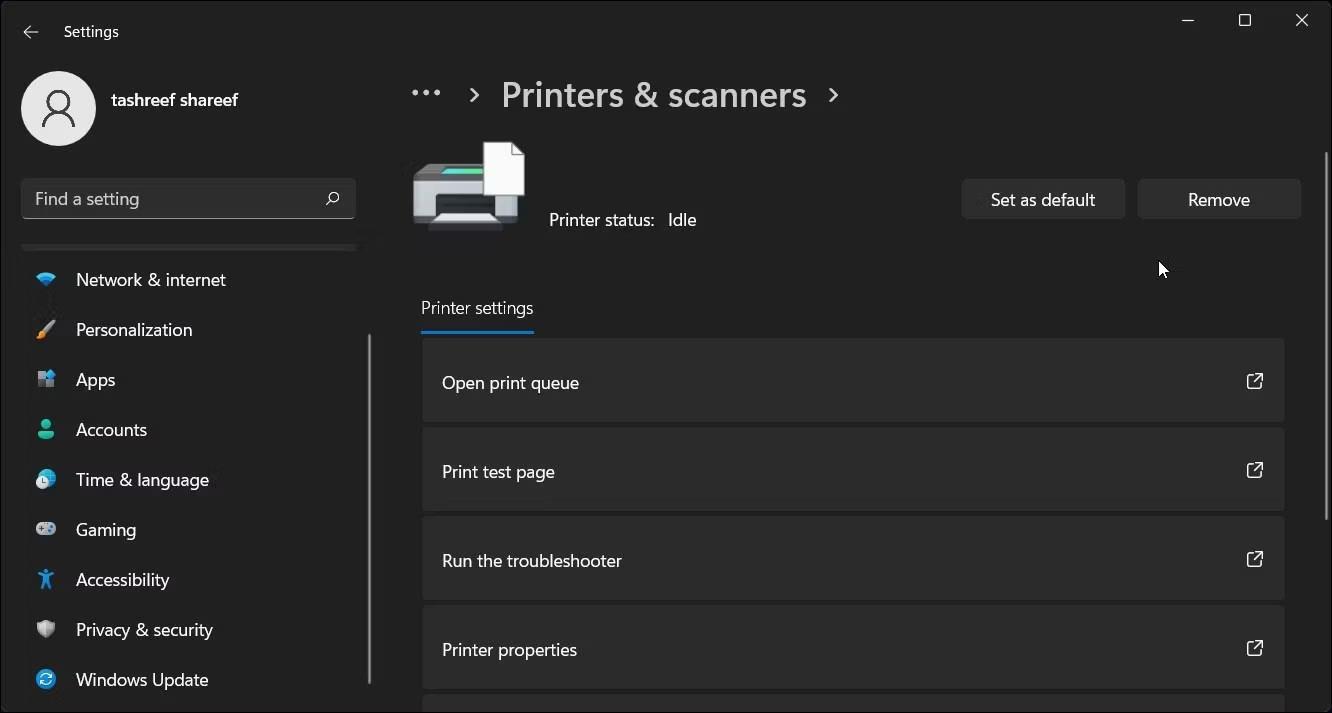
Možnost smazání tiskárny v aplikaci Nastavení systému Windows 11
5. Klikněte na tlačítko Odebrat v pravém horním rohu a kliknutím na Ano akci potvrďte.
Pokud se zobrazí chyba, zastavte službu Print Spooler ve Službách a zkuste to znovu!
2. Chcete-li tiskárnu odstranit, odinstalujte software tiskárny
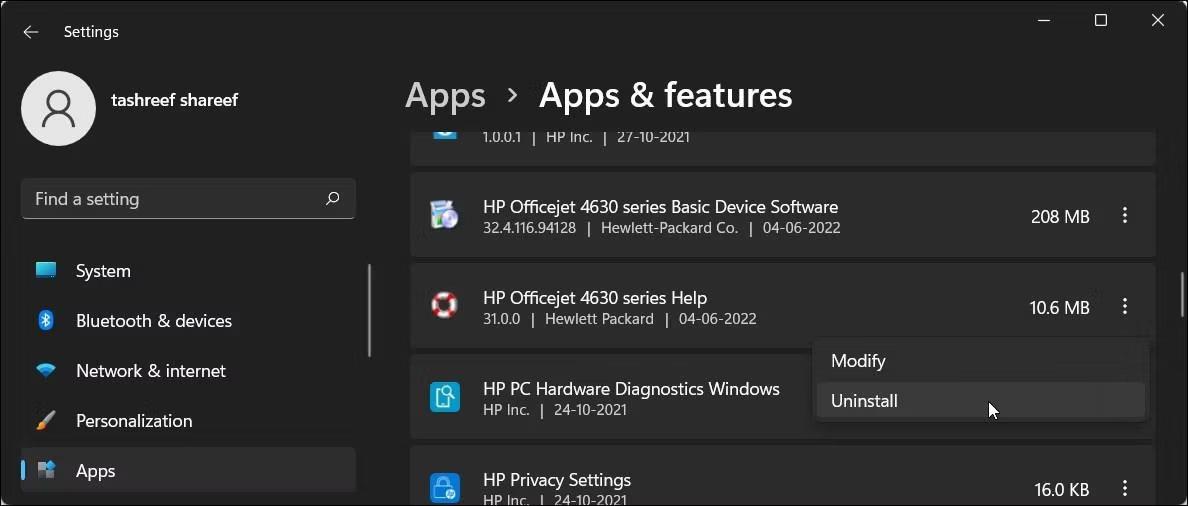
Odstraňte software tiskárny HP v aplikaci Nastavení systému Windows 11
Pokud se možnost odstraněné tiskárny stále zobrazuje, můžete odebrat ovladač tiskárny spojený se zařízením a zcela jej odinstalovat. Ovladače můžete odebrat pomocí karty Aplikace a funkce ve Windows 10 a 11.
Chcete-li odstranit ovladač tiskárny:
3. Odstraňte tiskárnu pomocí Ovládacích panelů
Ke správě tiskárny můžete použít klasický ovládací panel. Odebrání tiskárny z Ovládacích panelů se projeví, pokud tiskárna nebyla během procesu odinstalace správně odebrána.
Chcete-li odstranit tiskárnu pomocí ovládacího panelu:
1. Stiskněte Win + R pro otevření Run .
2. Napište control a kliknutím na OK otevřete Ovládací panely . Aplikace můžete také vyhledávat pomocí vyhledávacího panelu systému Windows.
3. V Ovládacích panelech přejděte na Hardware a zvuk .
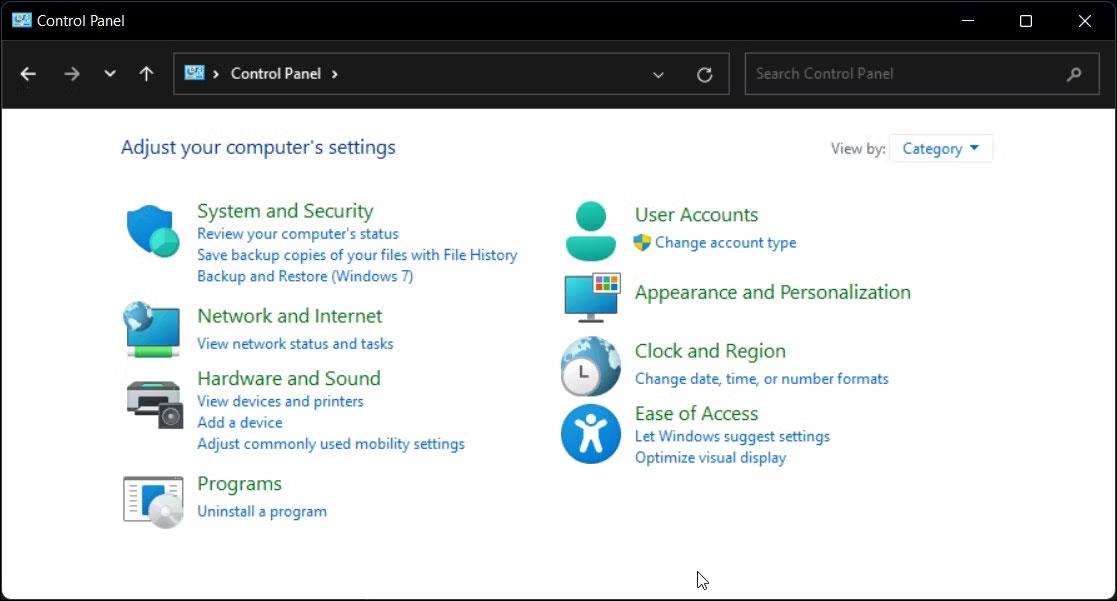
Ovládací panely systému Windows 11 zobrazují možnosti hardwaru a zvuku
4. Dále klikněte na Zařízení a tiskárny .
5. V části Tiskárny vyhledejte a vyberte tiskové zařízení, které chcete odstranit.
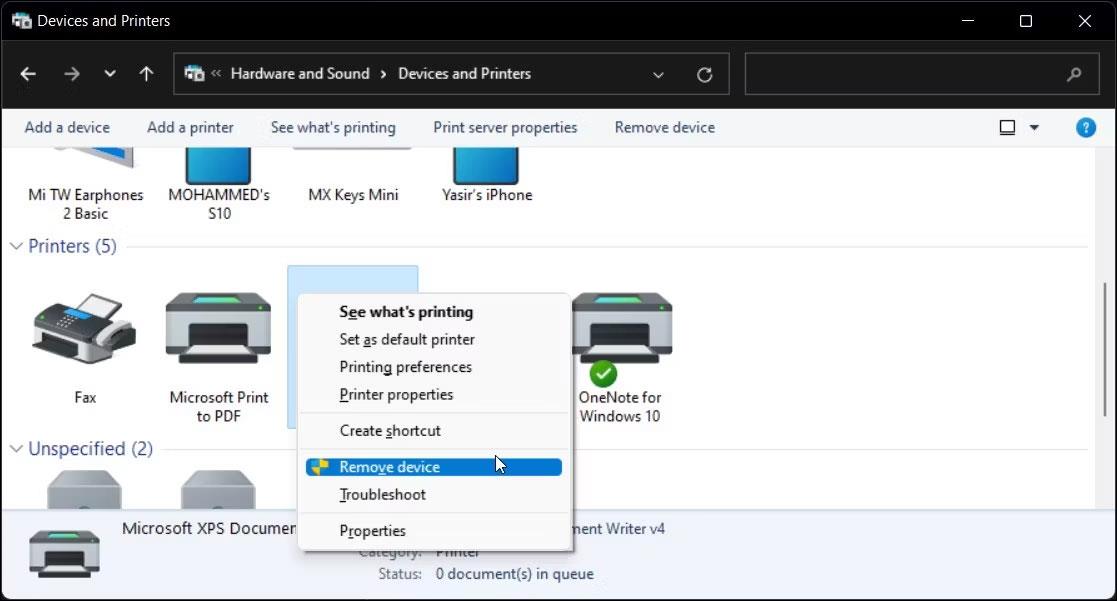
Možnost odstranit tiskárnu v Ovládacích panelech Windows 11
6. Klepněte pravým tlačítkem myši na tiskárnu a vyberte možnost Odebrat zařízení.
7. Klepnutím na Ano potvrďte akci.
4. Odstraňte tiskárnu pomocí Vlastnosti tiskového serveru
Někdy odebráním tiskového zařízení zcela neodeberete ovladač a může způsobit, že tiskárna přestane fungovat. V takovém případě můžete pomocí dialogového okna Vlastnosti tiskového serveru odstranit nainstalovaný ovladač tiskárny.
Chcete-li odinstalovat ovladač tiskárny:
1. Stisknutím kláves Win + R otevřete Spustit.
2. Napište control a klepněte na OK .
3. V okně Ovládací panely přejděte na Hardware a zvuk > Zařízení a tiskárny .
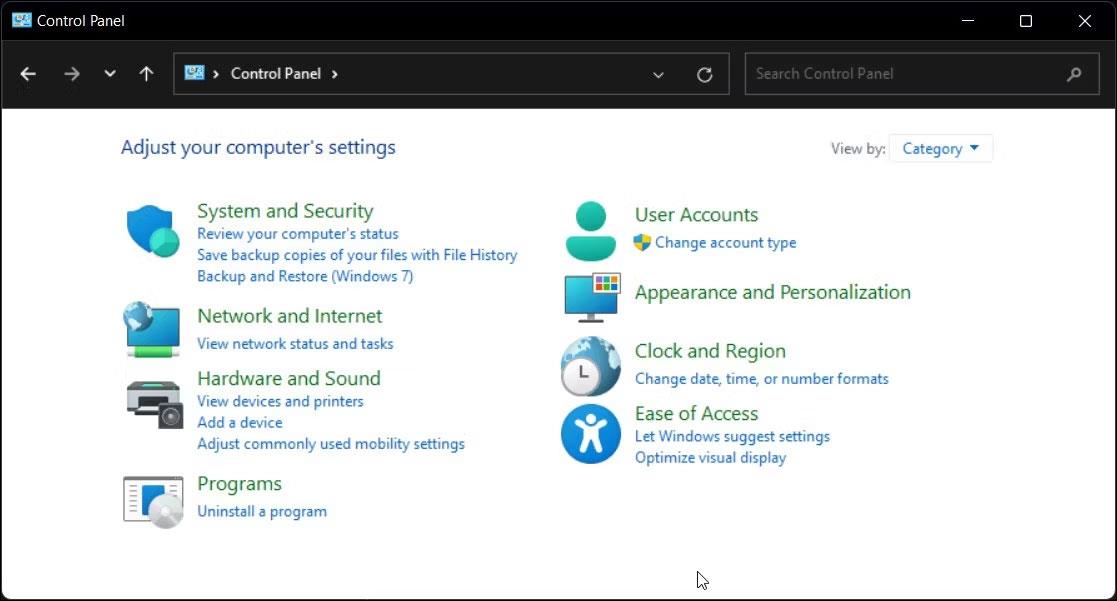
Možnosti hardwaru a zvuku v Ovládacích panelech Windows 11
4. Vyberte jakoukoli dostupnou tiskárnu a klepněte na Vlastnosti tiskového serveru .
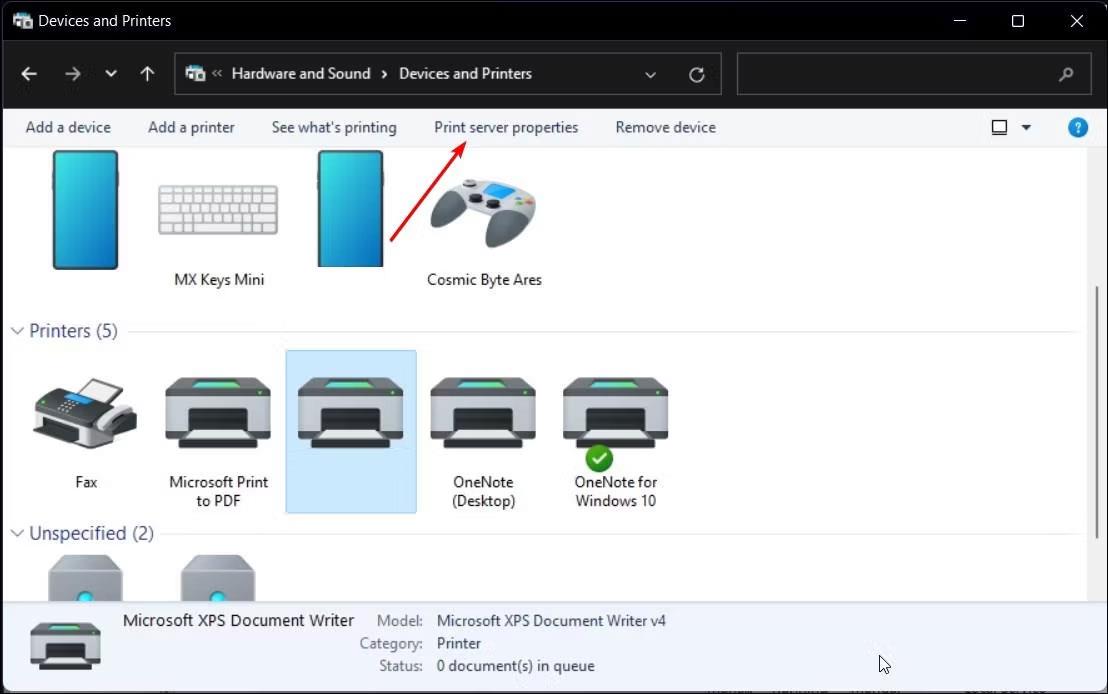
Možnost Vlastnosti tiskového serveru v Ovládacích panelech Windows 11
5. Otevřete kartu Ovladače v dialogovém okně Vlastnosti tiskového serveru .
6. V části Instalované ovladače tiskárny vyberte ovladač tiskárny, který chcete odinstalovat, a klepněte na tlačítko Odebrat .
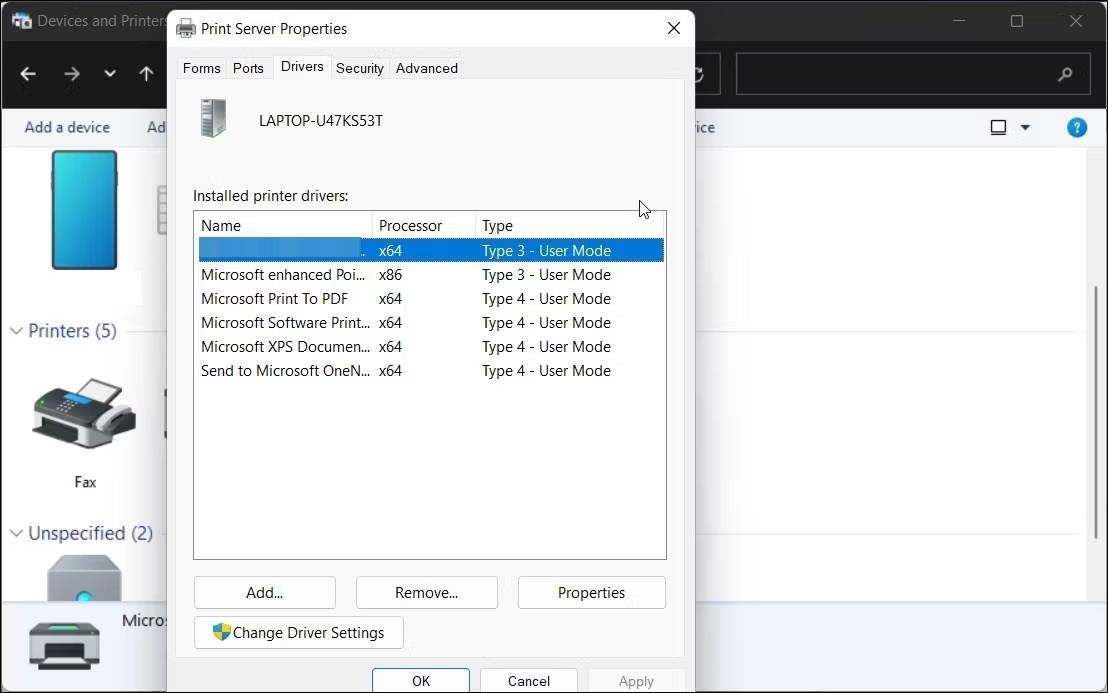
Dialogové okno Vlastnosti tiskového serveru v systému Windows 11
7. Dále vyberte možnost Odebrat ovladač a balíček ovladače .
8. Klepnutím na OK potvrďte akci a odeberte ovladač.
9. Restartováním počítače dokončíte proces odebrání ovladače.
5. Odinstalujte tiskárnu pomocí Správce zařízení
Správce zařízení umožňuje spravovat všechna interní a externí zařízení připojená k vašemu systému. Pomocí Správce zařízení můžete odstraňovat problémy se systémy Windows, aktualizovat ovladače, přidávat nová zařízení a odebírat připojená zařízení.
Chcete-li odstranit tiskárnu pomocí Správce zařízení:
1. Stisknutím kláves Win + X otevřete nabídku WinX.
2. V kontextové nabídce klepněte na položku Správce zařízení .
3. Ve Správci zařízení klikněte na Zobrazit a vyberte Zobrazit skrytá zařízení .
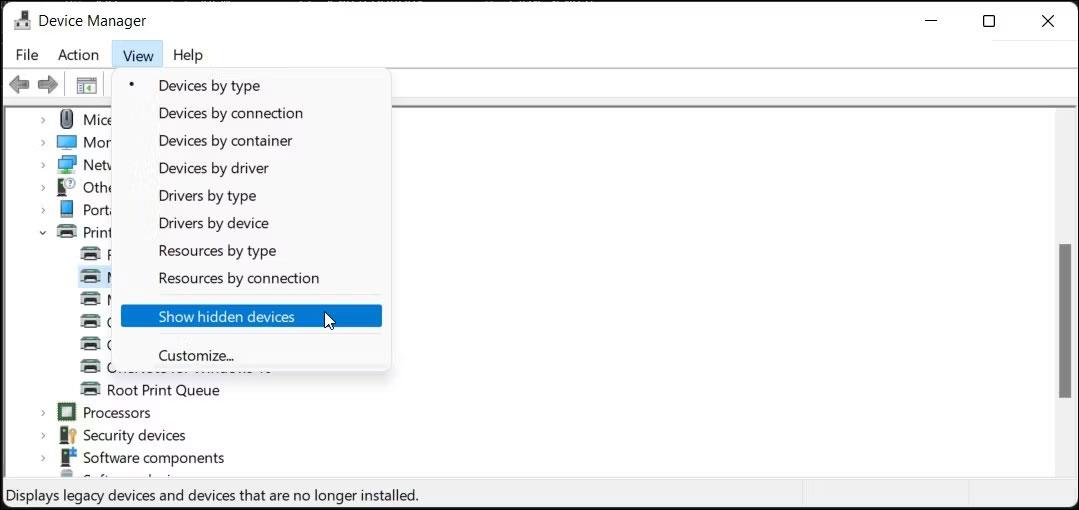
Aplikace Správce zařízení zobrazuje vybraná skrytá zařízení ve Windows 11
4. Dále rozbalte část Tiskárny a zobrazte své tiskárny.
5. Klepněte pravým tlačítkem myši na tiskárnu a vyberte možnost Odinstalovat zařízení .
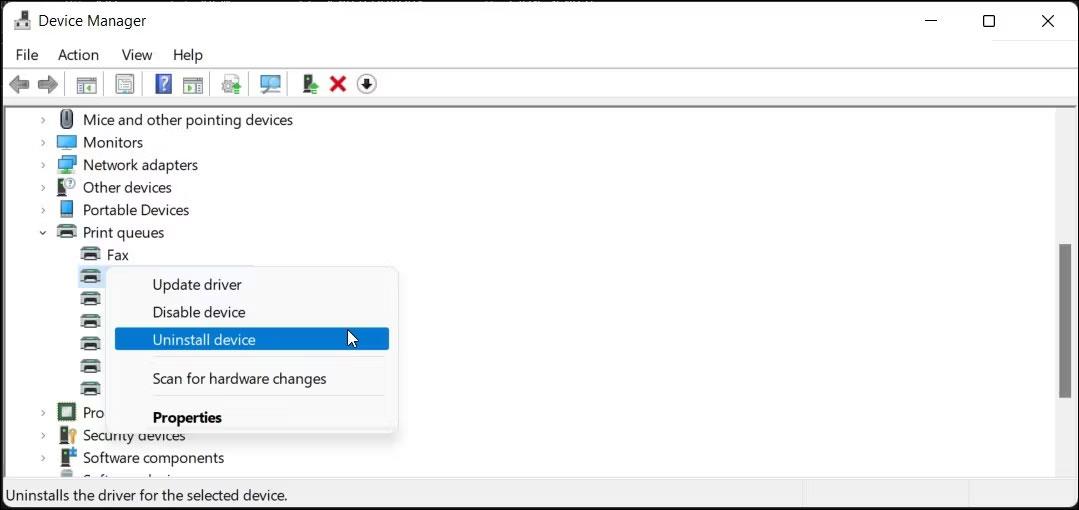
Možnost odinstalace tiskárny vybraná ve Správci zařízení v systému Windows 11
6. Vyberte možnost Odstranit software ovladače pro toto zařízení a klepněte na Odinstalovat .
7. Pokud část Tiskárny není k dispozici, rozbalte část Tiskové fronty a opakujte kroky pro odstranění tiskárny.
8. Ukončete Správce zařízení a restartujte počítač, abyste dokončili proces odinstalace.
6. Jak odinstalovat tiskárnu pomocí příkazového řádku

Příkazový řádek s příkazem k odstranění tiskárny v systému Windows 11
Pokud dáváte přednost příkazovému řádku před tradičním uživatelským rozhraním, můžete tiskárnu odebrat z počítače pomocí příkazu dl.
Chcete-li tiskárnu odinstalovat, použijte příkazový řádek:
wmic printer get name printui.exe /dl /n "Your_Printer_Name" 7. Vyjměte jednotku tiskárny pomocí Print Management
Print Management je nástroj Windows, který řídí tiskárny, ovladače, porty a servery. Tento nástroj můžete použít k odebrání ovladačů tiskárny z počítače se systémem Windows. Nástroj Správa tisku není k dispozici ve verzi Home operačního systému Windows.
Chcete-li odstranit ovladač tiskárny pomocí správy tisku:
1. Stisknutím kláves Win + R otevřete Spustit.
2. Napište printmanagement.msc a kliknutím na OK otevřete Print Management.
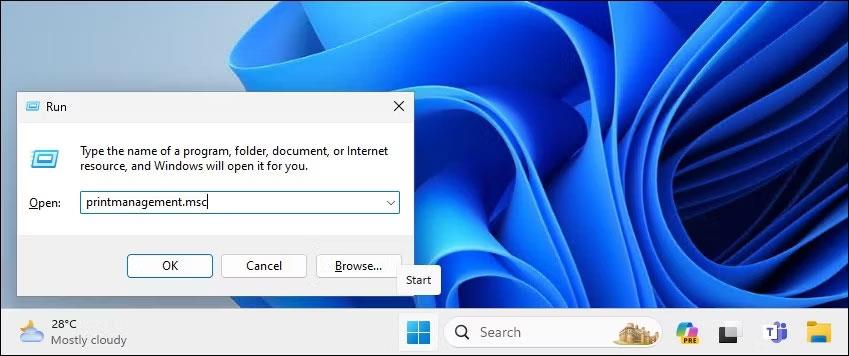
Otevřete Správa tisku pomocí dialogového okna Spustit v systému Windows 11
3. Vlevo rozbalte část Tiskové servery.
4. Klepnutím na název serveru místní tiskárny jej rozbalte.
5. Dále vyberte Tiskárny pro zobrazení všech nainstalovaných tisk��ren.
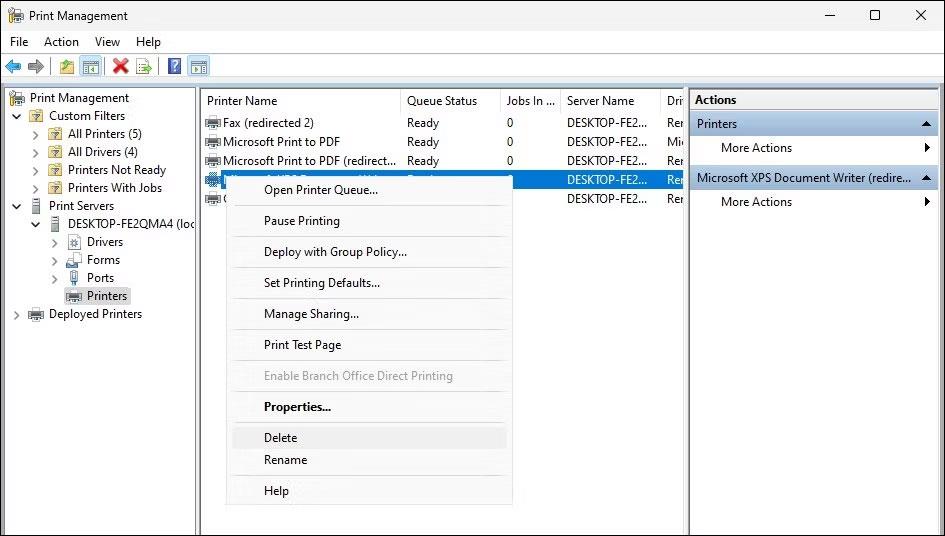
Odstraňte tiskárnu pomocí modulu snap-in Správa tisku v systému Windows 11
6. Vpravo vyberte tiskárnu, kterou chcete odstranit, a klepněte na ni pravým tlačítkem.
7. Vyberte Odstranit a kliknutím na Ano akci potvrďte.
8. Odstraňte ovladač tiskárny pomocí prostředí PowerShell
PowerShell spustí příkaz k odstranění tiskárny
Kromě toho můžete odebrat balíček ovladače tiskárny pomocí prostředí PowerShell jako alternativy ke správě tisku. Jedná se také o rychlejší způsob odebrání více tiskáren z počítače se systémem Windows.
Odebrání ovladače tiskárny pomocí prostředí PowerShell:
Get-PrinterDriver | Format-List NameRemove-PrinterDriver -Name "Printer-Name"Kiosk Mode ve Windows 10 je režim pro použití pouze 1 aplikace nebo přístupu pouze k 1 webu s uživateli typu host.
Tato příručka vám ukáže, jak změnit nebo obnovit výchozí umístění složky Camera Roll ve Windows 10.
Úprava souboru hosts může způsobit, že nebudete moci přistupovat k Internetu, pokud soubor není správně upraven. Následující článek vás provede úpravou souboru hosts ve Windows 10.
Snížení velikosti a kapacity fotografií vám usnadní jejich sdílení nebo posílání komukoli. Zejména v systému Windows 10 můžete hromadně měnit velikost fotografií pomocí několika jednoduchých kroků.
Pokud nepotřebujete zobrazovat nedávno navštívené položky a místa z důvodu bezpečnosti nebo ochrany soukromí, můžete to snadno vypnout.
Microsoft právě vydal aktualizaci Windows 10 Anniversary Update s mnoha vylepšeními a novými funkcemi. V této nové aktualizaci uvidíte spoustu změn. Od podpory stylusu Windows Ink po podporu rozšíření prohlížeče Microsoft Edge byly výrazně vylepšeny také nabídky Start a Cortana.
Jedno místo pro ovládání mnoha operací přímo na systémové liště.
V systému Windows 10 si můžete stáhnout a nainstalovat šablony zásad skupiny pro správu nastavení Microsoft Edge a tato příručka vám ukáže postup.
Tmavý režim je rozhraní s tmavým pozadím ve Windows 10, které pomáhá počítači šetřit energii baterie a snižuje dopad na oči uživatele.
Hlavní panel má omezený prostor, a pokud pravidelně pracujete s více aplikacemi, může vám rychle dojít místo na připnutí dalších oblíbených aplikací.









