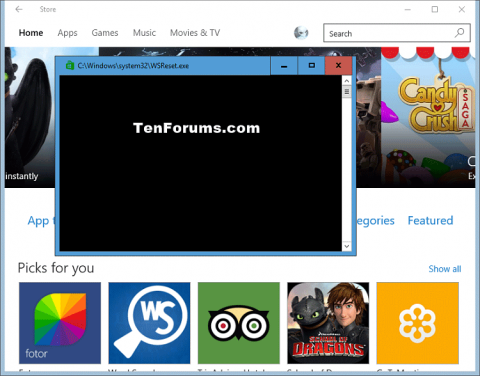Microsoft Store ve Windows 10 nabízí řadu aplikací, her, hudby, filmů a knih, které mohou uživatelé procházet, kupovat nebo stahovat zdarma pomocí účtu Microsoft na počítačích a zařízeních s Windows 10.
Pokud máte problémy s instalací nebo aktualizací aplikace Obchod v systému Windows 10, může to být způsobeno problémem s mezipamětí obchodu. Tento článek vám ukáže, jak odstranit a resetovat mezipaměť Microsoft Store pro váš účet v systému Windows 10.
Poznámka: Ujistěte se, že jste nastavili správné časové pásmo, datum a čas, abyste předešli problémům se synchronizací obchodu. Aby správně fungovala, musíte spustit Službu úložiště a nastavit automatické aktualizace úložiště.
1. Vymažte mezipaměť úložiště pro výchozí aplikace
Krok 1. Stisknutím Win+ otevřete Rdialogové okno Spustit .
Krok 2 . Zadejte WSReset.exe a klikněte na OK .
Poznámka: Nástroj WSReset resetuje Windows Store bez změny nastavení účtu nebo odebrání nainstalovaných aplikací.
Krok 3. Příkazový řádek se otevře bez upozornění. Přibližně po 30 sekundách se příkazový řádek automaticky zavře a otevře Microsoft Store.

2. Vymažte mezipaměť úložiště pro aplikace třetích stran
Poznámka : Chcete-li provést tuto část, musíte se přihlásit jako správce.
Krok 4 . Otevřete příkazový řádek .
Krok 5. Zadejte níže do příkazového řádku příkaz, který chcete použít, a stiskněte klávesu Enter . Tento příkaz vám poskytne uživatelské SID pro každý počítačový účet PC. Zaznamenejte si číslo SID (například S-1-5-21-1505978256-3813739684-4272618129-1016) pro uživatelský účet, pro který je aplikace neaktivní.
SID aktuálního uživatele : whoami /user
Nebo
SID všech účtů: wmic useraccount get name,sid

Krok 6 . Stisknutím Win+ Rotevřete dialogové okno Spustit, zadejte příkaz regedit a klikněte na OK .
Krok 7. Pokud se zobrazí zpráva UAC , klikněte na Ano .
Krok 8 . V Editoru registru přejděte do následujícího umístění.
HKEY_LOCAL_MACHINE\SOFTWARE\Microsoft\Windows\CurrentVersion\Appx\AppxAllUserStore

Krok 9 . V levém podokně pod klíčem AppxAllUserStore klikněte pravým tlačítkem na klíč SID z kroku 6, klikněte na Odstranit a potvrďte kliknutím na Ano .
Krok 10 . Zavřete Editor registru a Příkazový řádek.
Krok 11 . Chcete-li použít změny, restartujte počítač.
Přeji vám úspěch!