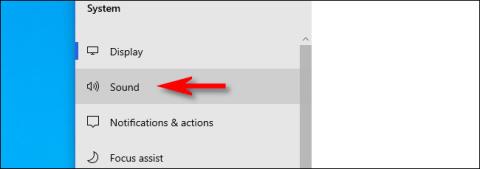V dnešní době uživatelé Windows 10 často potřebují kombinovat více mikrofonů – jeden může být vestavěný v počítači, jeden na webové kameře, na náhlavní soupravě a možná i mikrofon pro podcasty. S tolika možnostmi je zde návod, jak systému Windows sdělit, který mikrofon má ve výchozím nastavení používat.
V některých aplikacích můžete nastavit výchozí mikrofon
Než začneme, stojí za zmínku, že v některých aplikacích (jako je Zoom) můžete v aplikaci vybrat zařízení s mikrofonem a tento výběr bude fungovat nezávisle na nastavení zvuku vašeho systému. Windows.
Pomocí skryté nabídky v Nastavení můžete také určit, který mikrofon chcete používat pro jednotlivé aplikace. Pokud však chcete nastavit výchozí mikrofon pro celý systém, postupujte podle následujících kroků. Každá aplikace, která používá výchozí mikrofon systému Windows – což je výchozí možnost pro většinu aplikací – bude používat tento mikrofon.
Jak vybrat výchozí mikrofon pomocí Nastavení
Výchozí mikrofon si můžete snadno vybrat v Nastavení. Nejprve otevřete Nastavení kliknutím na nabídku Start a výběrem ikony ozubeného kola vlevo. Můžete jej také rychle otevřít stisknutím kláves Windows + I.
Případně můžete také kliknout pravým tlačítkem na ikonu reproduktoru na hlavním panelu na pravé straně hlavního panelu a vybrat Otevřít nastavení zvuku . Systém Windows otevře obrazovku Nastavení zvuku .
V okně Nastavení klikněte na Systém.
Na obrazovce Systém klikněte v nabídce postranního panelu na položku Zvuk .

Klikněte na Zvuk v nabídce postranního panelu
Přejděte dolů do části Vstup na obrazovce Zvuk . V rozevírací nabídce s názvem Vybrat vstupní zařízení vyberte mikrofon, který chcete použít jako výchozí zařízení.

Vyberte mikrofon jako výchozí zařízení
Jakmile vyberete zařízení z rozbalovací nabídky, systém Windows toto zařízení použije jako výchozí mikrofon. Poté stačí zavřít Nastavení.
Jak vybrat výchozí mikrofon pomocí Ovládacích panelů
Výchozí mikrofon můžete také nastavit pomocí klasického ovládacího panelu. Můžete k němu přistupovat pomocí ikony reproduktoru na hlavním panelu, která se nachází na vzdálené straně hlavního panelu naproti nabídce Start.
Klepněte pravým tlačítkem na ikonu reproduktoru na hlavním panelu a v místní nabídce vyberte položku Zvuky .

Z rozbalovací nabídky vyberte Zvuky
V okně Zvuk , které se zobrazí, klikněte na kartu Záznam.

Klepněte na kartu Záznam
Dále uvidíte seznam záznamových zařízení rozpoznávaných systémem, včetně mikrofonů. Vyberte ze seznamu mikrofon, který chcete použít jako výchozí, a klikněte na tlačítko Nastavit výchozí .

Klepněte na tlačítko Nastavit výchozí
Vybraný mikrofon pak bude mít vedle sebe v seznamu zelenou značku zaškrtnutí, což znamená, že je nastaven jako výchozí záznamové zařízení. Seznam bude také obsahovat slova Výchozí zařízení .

Vybraný mikrofon bude mít vedle sebe zelenou značku zaškrtnutí
Klikněte na OK a okno Zvuk se zavře. Pokud potřebujete znovu změnit výchozí mikrofon, jednoduše vyberte Zvuky z ikony reproduktoru na systémové liště.