Pokyny pro přetaktování CPU

Máte chladič CPU, přetaktovatelný procesor nebo komponentu a víte, jak se dostat do BIOSu, takže postupujte podle níže uvedených pokynů k přetaktování CPU!
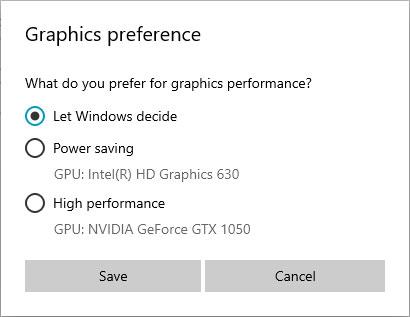
Windows 10 nyní umožňuje uživatelům vybrat si GPU pro hru nebo konkrétní aplikace z aplikace Nastavení . Dříve jste museli použít speciální nástroj výrobce, jako je NVIDIA Control Panel nebo AMD Catalyst Control Center, abyste přiřadili GPU každé jednotlivé aplikaci.
Proč měnit GPU používané konkrétními aplikacemi?
Některé stolní počítače a většina notebooků má integrované grafické karty, což je zkratka pro jejich procesory s integrovanými video čipy. Integrovaná grafika však není dostatečně výkonná pro správu aplikací a her, které vyžadují hodně grafického výkonu. To je důvod, proč má mnoho počítačů také vyhrazené grafické karty využívající grafické čipy obvykle vyráběné Nvidií nebo AMD. Dedikované grafické karty jsou mnohem výkonnější, ale také spotřebují více energie než integrované grafické karty.
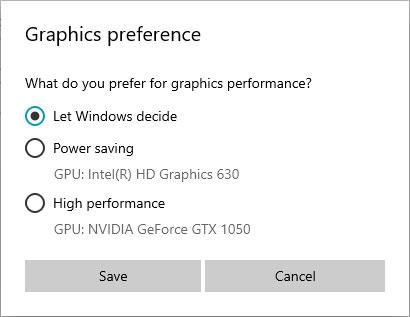
V předvolbě Grafika vyberte Úspora energie nebo Vysoký výkon
Chcete-li vyvážit výkon a spotřebu energie, musí být váš počítač schopen používat správnou grafickou možnost pro každou aplikaci a hru, kterou spouštíte. Pokud je integrovaná grafika dostatečně výkonná pro Paint 3D, pak by ji měl počítač používat. Pokud však chcete hrát nejnovější 3D videohry na Steamu, měli byste přejít na mnohem výkonnější grafickou kartu Nvidia nebo AMD.
Normálně přepínání mezi dvěma grafickými možnostmi provádí automaticky grafický ovladač. Někdy však můžete chtít ručně určit, zda má aplikace nebo hra používat integrovanou grafickou kartu nebo samostatnou grafickou kartu ve vašem počítači.
Přidána aplikace pro nastavení preferovaného GPU v Nastavení
1. Otevřete Nastavení a klikněte na ikonu Systém.
2. Klikněte na Zobrazení na levé straně a klikněte na odkaz Nastavení grafiky na pravé straně.
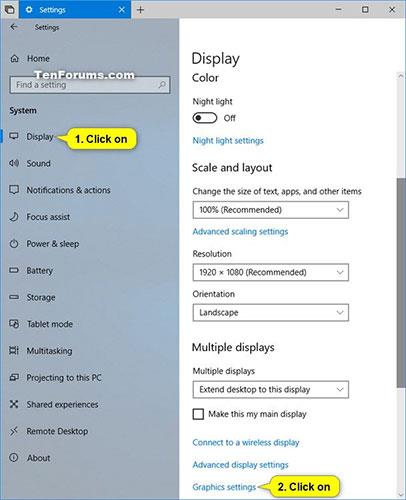
Klikněte na odkaz Nastavení grafiky na pravé straně
3. Proveďte krok 4 (pro aplikace pro stolní počítače) nebo krok 5 (pro aplikace Microsoft Store) níže v závislosti na typu aplikace, kterou chcete přidat.
4. Chcete-li vybrat GPU pro desktopové aplikace
A) V rozevírací nabídce Přidat aplikaci vyberte aplikaci Desktop a klikněte na tlačítko Procházet.
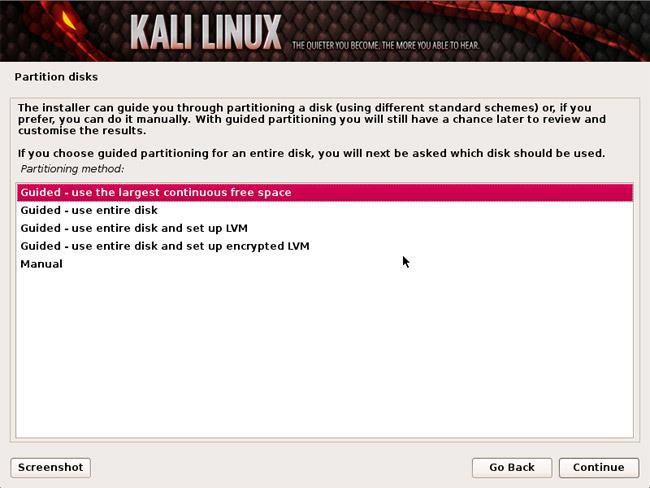
V rozevírací nabídce Přidat aplikaci vyberte možnost Desktopová aplikace
B) Přejděte a vyberte soubor .exe (např. „mspaint.exe“), který chcete přidat, klikněte na Přidat a přejděte ke kroku 6 níže.
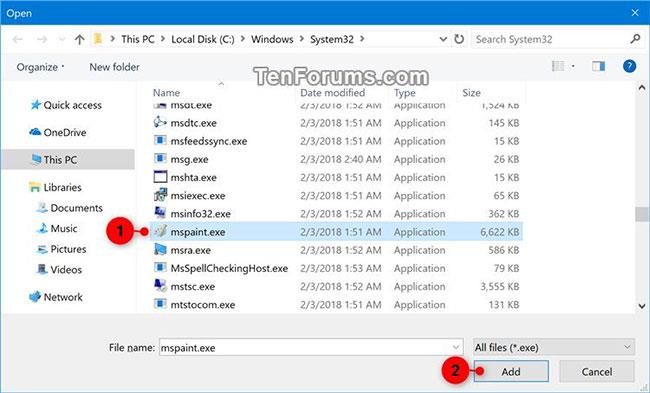
Klepněte na tlačítko Přidat
5. Chcete-li vybrat GPU pro aplikace Microsoft Store
A) Vyberte aplikaci Microsoft Store v rozevírací nabídce Vyberte aplikaci pro nastavení nebo Přidat aplikaci .
B) Proveďte jeden z následujících kroků v závislosti na verzi Windows 10, kterou máte aktuálně nainstalovanou, a přejděte ke kroku 6 níže.
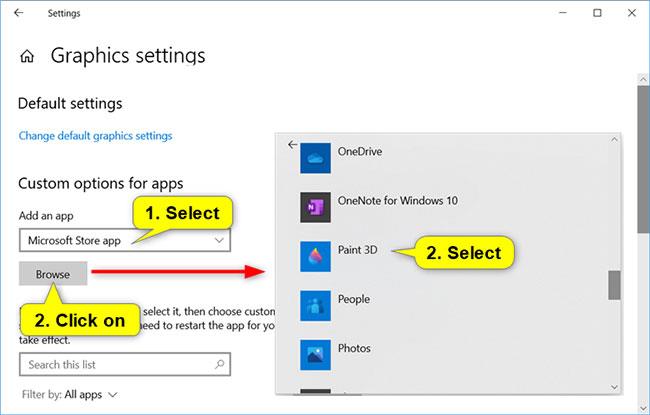
Klikněte na tlačítko Procházet a vyberte aplikaci, kterou chcete přidat
6. Po dokončení přidávání aplikací přejděte ke kroku 3 v části 2 a nastavte GPU, který chcete pro tyto aplikace.
Jak přiřadit aplikaci ke GPU
Chcete-li ke GPU přiřadit aplikaci, přejděte do Nastavení > Systém > Displej , přejděte dolů a klikněte na odkaz Nastavení grafiky .
Klikněte na přidanou aplikaci (např. „Paint 3D“) v seznamu, pro kterou chcete nastavit nebo změnit možnosti GPU, a klepněte na tlačítko Možnosti.
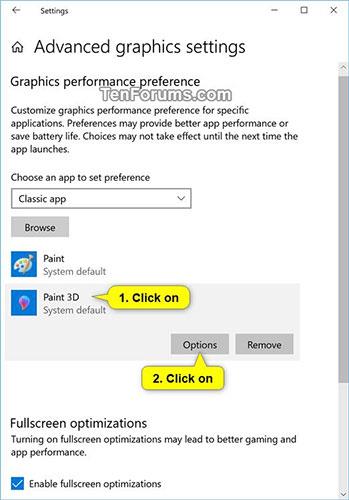
Klepněte na tlačítko Možnosti
Vyberte možnost Výchozí systém , Úspora energie nebo Vysoký výkon pro možnost GPU, kterou chcete pro tuto aplikaci, a klikněte na Uložit.
| Možnosti GPU | Popsat |
| Výchozí nastavení systému | Nechte Windows rozhodnout o nejlepším GPU pro aplikaci. |
| Šetření energie | Vyžaduje spuštění aplikace na energeticky nejúčinnějším dostupném GPU. |
| Vysoký výkon | Vyžaduje spuštění aplikace na nejvýkonnějším dostupném GPU. |
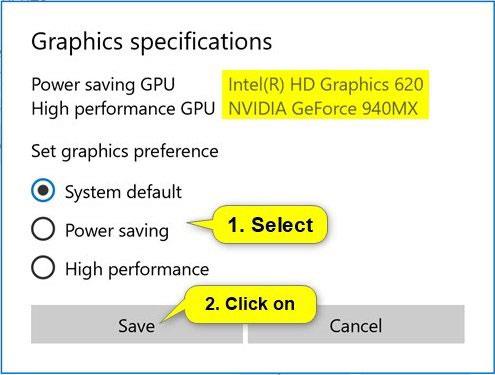
Vyberte Výchozí systém, Úspora energie nebo Vysoký výkon
Obecně platí, že nízkoenergetický GPU je integrovaný GPU systému a vysoce výkonný GPU je diskrétní nebo externí GPU. Pokud máte v systému jak samostatný GPU, tak externí GPU, externí GPU se považuje za vysoce výkonný GPU.
Počínaje Windows 10 20190 společnost Microsoft přidala možnost určit přesný GPU, na kterém má vaše aplikace běžet, pomocí nové možnosti „Specifický GPU“ .
5. Po dokončení můžete zavřít Nastavení , pokud chcete.
Odeberte aplikaci ze seznamu preferovaných GPU v Nastavení
Odstranění přidané aplikace ze seznamu preferovaných GPU způsobí, že aplikace použije výchozí předvolby systému.
1. Otevřete Nastavení a klikněte na ikonu Systém.
2. Klikněte na Zobrazení na levé straně a klikněte na odkaz Nastavení grafiky na pravé straně.
3. Klepněte na přidanou aplikaci (například "Paint 3D") v seznamu, který chcete odebrat, a vyberte možnost Odebrat.
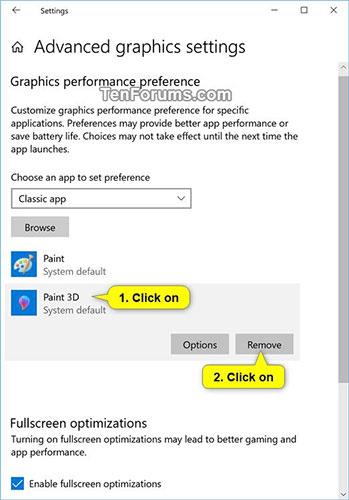
Klikněte na aplikaci a vyberte Odebrat
4. Po dokončení můžete zavřít Nastavení , pokud chcete.
Jak zkontrolovat GPU, který aplikace používá
Chcete-li zkontrolovat GPU, který aplikace nebo hra používá, otevřete Správce úloh a povolte sloupec „ GPU Engine “ na kartě Procesy . Pak budete vědět, která aplikace používá který GPU. Na kartě Výkon můžete zjistit, který GPU je přiřazen ke kterému číslu .
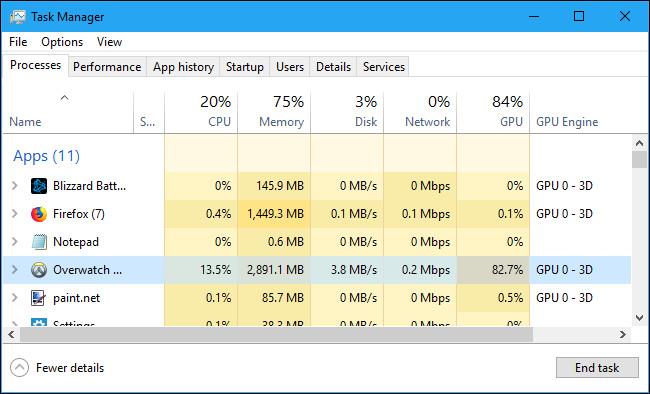
Vidět víc:
Máte chladič CPU, přetaktovatelný procesor nebo komponentu a víte, jak se dostat do BIOSu, takže postupujte podle níže uvedených pokynů k přetaktování CPU!
Windows 10 nyní umožňuje uživatelům vybrat GPU pro hru nebo jiné aplikace z aplikace Nastavení. Dříve jste museli použít speciální nástroj výrobce, jako je NVIDIA Control Panel nebo AMD Catalyst Control Center, abyste přiřadili GPU každé jednotlivé aplikaci.
Kiosk Mode ve Windows 10 je režim pro použití pouze 1 aplikace nebo přístupu pouze k 1 webu s uživateli typu host.
Tato příručka vám ukáže, jak změnit nebo obnovit výchozí umístění složky Camera Roll ve Windows 10.
Úprava souboru hosts může způsobit, že nebudete moci přistupovat k Internetu, pokud soubor není správně upraven. Následující článek vás provede úpravou souboru hosts ve Windows 10.
Snížení velikosti a kapacity fotografií vám usnadní jejich sdílení nebo posílání komukoli. Zejména v systému Windows 10 můžete hromadně měnit velikost fotografií pomocí několika jednoduchých kroků.
Pokud nepotřebujete zobrazovat nedávno navštívené položky a místa z důvodu bezpečnosti nebo ochrany soukromí, můžete to snadno vypnout.
Microsoft právě vydal aktualizaci Windows 10 Anniversary Update s mnoha vylepšeními a novými funkcemi. V této nové aktualizaci uvidíte spoustu změn. Od podpory stylusu Windows Ink po podporu rozšíření prohlížeče Microsoft Edge byly výrazně vylepšeny také nabídky Start a Cortana.
Jedno místo pro ovládání mnoha operací přímo na systémové liště.
V systému Windows 10 si můžete stáhnout a nainstalovat šablony zásad skupiny pro správu nastavení Microsoft Edge a tato příručka vám ukáže postup.
Tmavý režim je rozhraní s tmavým pozadím ve Windows 10, které pomáhá počítači šetřit energii baterie a snižuje dopad na oči uživatele.
Hlavní panel má omezený prostor, a pokud pravidelně pracujete s více aplikacemi, může vám rychle dojít místo na připnutí dalších oblíbených aplikací.









