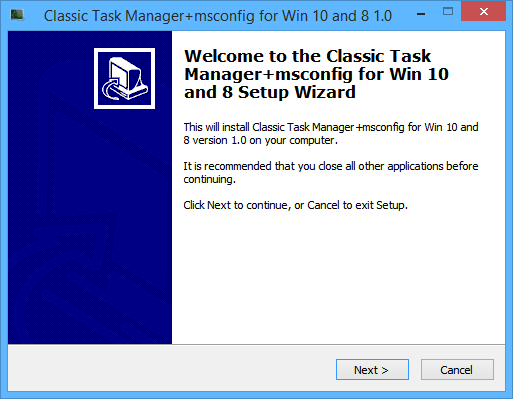Správce úloh systému Windows má nový vzhled ve Windows 8.1 a je používán také ve Windows 10. Kromě uživatelsky přívětivějšího rozhraní je nabitý několika novými funkcemi a umožňuje uživatelům spravovat více z rozhraní. Přestože s touto novou verzí Správce úloh můžete udělat hodně, někteří lidé stále preferují klasické rozhraní ve Windows 7.
Ve skutečnosti existují také dobré důvody, proč dáváte přednost používání starých verzí Správce úloh, které spočívají v tom, že se spouštějí rychleji, mají schopnost pamatovat si dříve otevřené karty a mezi procesy nedochází k záměně. V tomto článku Tips.BlogCafeIT čtenáře provedou, jak vrátit starého Správce úloh zpět do Windows 10.
Nejprve musíte navštívit web Winaero a stáhnout Classic Task Manager (starý správce úloh). Tento proces proběhne rychle a nevyžaduje stahování dalších nevyžádaných aplikací. Jediná volba, kterou musíte udělat, je, zda chcete nainstalovat klasický nástroj Konfigurace systému. Poté jej nainstalujete jako ostatní běžné aplikace.
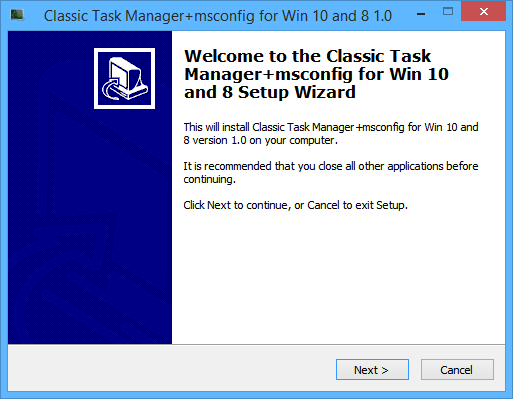
Po instalaci jednoduše vyhledejte Classic Task Manager pomocí nabídky Start. Zde najdete retro (starou) verzi. Bude fungovat jako starý Správce úloh, karta Procesy nebude seskupena a informace budou vždy aktualizovány ve spodní liště.
Většina lidí si vystačí s novým Správcem úloh, ale zastánci Windows mohou dát přednost staré verzi.
Používáte raději nový Správce úloh nebo retro verzi? Jakou funkci v jednotlivých verzích Správce úloh používáte nejčastěji? Dejte nám vědět komentářem níže!