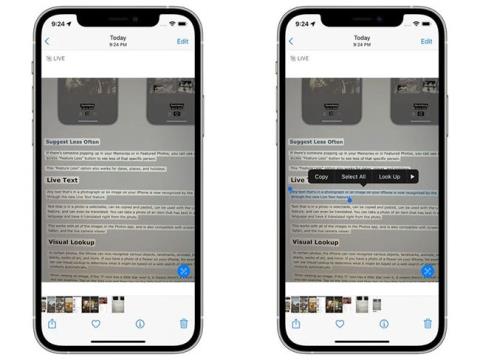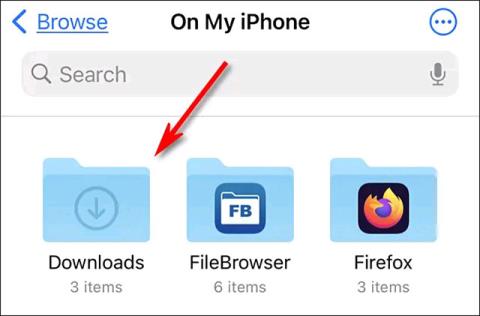Jak zobrazit velikost (rozlišení) obrázku na iPhone
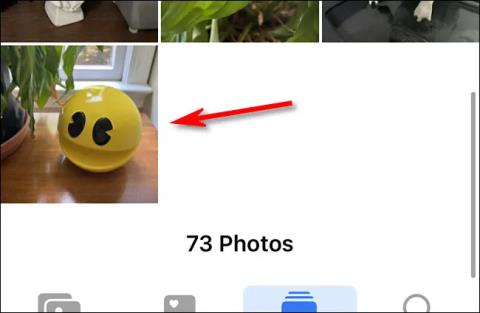
Každý digitální obrázek uložený ve vašem iPhone má určité rozlišení, které je určeno počtem pixelů na obrázku.
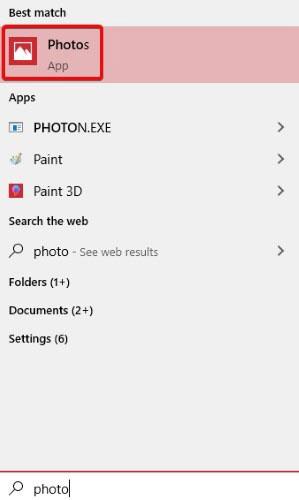
Máte všude obrázky a nemáte snadný způsob, jak je uspořádat? Pokud používáte Windows 10 , existují způsoby, jak je všechny uspořádat. Nejlepší ze všeho je, že to můžete udělat prostřednictvím výchozí aplikace Fotky , která je součástí Windows 10, aniž byste museli instalovat další software. Zde je návod, jak uspořádat fotografie ve Windows 10.
Otevřete aplikaci Fotky
Chcete-li začít, musíte otevřít aplikaci Windows Fotky. Chcete-li to provést, otevřete nabídku Start a zadejte slovo „Fotografie“. Klikněte na zobrazenou položku nebo stiskněte klávesu Enter.

Další způsoby najdete v článku: Jak otevřít aplikaci Fotky ve Windows 10 .
Prohlížení fotografií v režimu časové osy
Po spuštění aplikace Fotky automaticky uvidíte všechny své fotky na časové ose. Chcete-li se k tomuto zobrazení v budoucnu vrátit, stačí kliknout na „Sbírka“ nahoře.

V tomto zobrazení najdete všechny obrázky, které systém Windows dokáže najít. Jsou uspořádány v pořadí podle nejnovějších obrázků nahoře a umožňují vám posouvat se zpět v čase, když jdete dolů. K danému času se můžete posouvat kolečkem myši nebo kliknutím na konkrétní datum na pravé straně.
Pokud si všimnete, že ve Fotkách chybí složka, můžete přidat další fotografie pomocí funkce „Importovat“ v pravém horním rohu nabídky. Obrázky můžete importovat ze složky v počítači nebo z paměťového zařízení USB.

Vytvářejte alba pomocí aplikace Fotky
Pokud máte představu, jak uspořádat své fotografie, můžete si pro ně vytvořit alba sami. Chcete-li to provést, klikněte na kartu Alba v horní části obrazovky a poté klikněte na „Nové album“ .

Na další obrazovce vyberte obrázky, které chcete zahrnout do alba, kliknutím na ně. Kolem vybraných snímků se zobrazí červený rámeček a v rámečku vpravo nahoře se zobrazí značka zaškrtnutí. S pojmenováním si zatím nelámejte hlavu, jen nejprve vyberte fotografie, které chcete do vybraného alba přidat.
Jakmile budete hotovi, klikněte na „Vytvořit“ .

Na další obrazovce vyberte ikonu tužky vedle názvu alba a dejte mu vhodný název, poté stiskněte klávesu Enter. Vaše album je nyní uloženo a připraveno k použití, takže se po dokončení vraťte do hlavní nabídky pomocí šipky v levém horním rohu.

Seřadit fotografie podle osoby
Fotografie mohou také třídit obrázky pomocí rozpoznávání obličeje. Chcete-li to provést, ujistěte se, že máte složky, ve kterých chcete identifikovat osoby, nahrané do aplikace. To lze provést pomocí možnosti „Importovat“ v pravém horním rohu.
Po importu složek do Fotek klikněte nahoře na kartu Lidé . Vidíte, že Lidé seřadili všechny obrázky podle obličeje. Tyto obličeje pak můžete připojit ke kontaktům ve svém seznamu kontaktů Windows 10 nebo jim dát jména, pokud jste to ještě neudělali.

Windows 10 má praktickou aplikaci Fotky, která usnadňuje organizování obrázků. Nyní víte, jak importovat fotografie, vytvářet alba a dokonce třídit fotografie podle obličeje.
Máte nějaké tipy na organizaci fotografií pro uživatele Windows 10? Podělte se o své názory se všemi v sekci komentářů níže!
Doufám, že jste úspěšní.
Každý digitální obrázek uložený ve vašem iPhone má určité rozlišení, které je určeno počtem pixelů na obrázku.
Apple provedl několik velkých vylepšení aplikace Fotky v iOS 15, přidal některé očekávané funkce a mnoho jedinečných funkcí, které vám umožní dělat s vašimi fotografiemi víc.
Pokud si instalujete Windows 10, určitě znáte předinstalovanou aplikaci Foto, která uživatelům slouží jako přehrávač fotek. Kromě této základní funkce má aplikace Fotky také mnoho dalších speciálních funkcí, jako...
Naučit se používat funkci optického zoomu může být velkou pomocí v reálném světě, zvláště když chcete fotografovat vzdálený objekt v co nejoptimálnější kvalitě.
Máte všude obrázky a nemáte snadný způsob, jak je uspořádat? Pokud používáte Windows 10, existují způsoby, jak je všechny uspořádat.
Na tom není nic složitého, jak to udělat.
Kiosk Mode ve Windows 10 je režim pro použití pouze 1 aplikace nebo přístupu pouze k 1 webu s uživateli typu host.
Tato příručka vám ukáže, jak změnit nebo obnovit výchozí umístění složky Camera Roll ve Windows 10.
Úprava souboru hosts může způsobit, že nebudete moci přistupovat k Internetu, pokud soubor není správně upraven. Následující článek vás provede úpravou souboru hosts ve Windows 10.
Snížení velikosti a kapacity fotografií vám usnadní jejich sdílení nebo posílání komukoli. Zejména v systému Windows 10 můžete hromadně měnit velikost fotografií pomocí několika jednoduchých kroků.
Pokud nepotřebujete zobrazovat nedávno navštívené položky a místa z důvodu bezpečnosti nebo ochrany soukromí, můžete to snadno vypnout.
Microsoft právě vydal aktualizaci Windows 10 Anniversary Update s mnoha vylepšeními a novými funkcemi. V této nové aktualizaci uvidíte spoustu změn. Od podpory stylusu Windows Ink po podporu rozšíření prohlížeče Microsoft Edge byly výrazně vylepšeny také nabídky Start a Cortana.
Jedno místo pro ovládání mnoha operací přímo na systémové liště.
V systému Windows 10 si můžete stáhnout a nainstalovat šablony zásad skupiny pro správu nastavení Microsoft Edge a tato příručka vám ukáže postup.
Tmavý režim je rozhraní s tmavým pozadím ve Windows 10, které pomáhá počítači šetřit energii baterie a snižuje dopad na oči uživatele.
Hlavní panel má omezený prostor, a pokud pravidelně pracujete s více aplikacemi, může vám rychle dojít místo na připnutí dalších oblíbených aplikací.