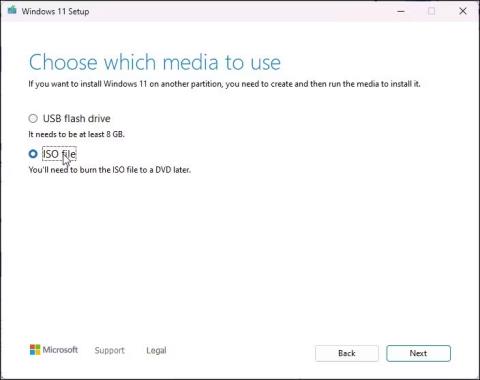Pokud jste nainstalovali Windows 11 na nepodporovaný hardware , bude proces upgradu obtížný. Když se pokusíte vyhledat aktualizace, Windows 11 zobrazí vše jako aktualizované a není možné nainstalovat verzi 22H2.
I když můžete použít metodu čisté instalace založenou na ISO, proces upgradu vám umožní nainstalovat nejnovější verzi bez smazání aplikací a dalších dat. Zde je návod, jak upgradovat na Windows 11 22H2 na nepodporovaném hardwaru pomocí instalačního souboru Windows 11.
Jak upgradovat na Windows 11 22H2 na nepodporovaném hardwaru
Windows 11 během procesu upgradu spouští kontroly kompatibility hardwaru. Chcete-li provést úspěšný upgrade, budete muset provést toto posouzení kompatibility hardwaru. Za tímto účelem nahradíme soubor examerress.dll ve Windows 11 ISO souborem examerress.dll z Windows 10 ISO.
Pokud máte k dispozici Windows 11 22H2 a Windows 10 ISO, přejděte ke třetímu kroku níže. Pokud ne, postupujte podle všech kroků ke stažení potřebných ISO a poté proveďte upgrade.
Přestože by tyto kroky neměly způsobit žádné problémy, je dobré vytvořit zálohu všech důležitých dat Windows 11 na systémovém disku pro případ, že se něco pokazí a bude potřeba instalace.
1. Stáhněte si Windows 11 22H2 ISO
Stáhněte si soubor ISO systému Windows 11
Windows 11 ISO si můžete legálně stáhnout přímo ze serverů společnosti Microsoft nebo pomocí nástroje Media Creation Tool. Tento výukový program použije nástroj Media Creation Tool ke stažení souboru obrazu ISO.
1. Navštivte stránku Microsoft Software Download .
2. Klikněte na Stáhnout nyní v části Vytvořit instalační médium Windows 11 .
3. Spusťte soubor mediacreationtool.exe a přijměte licenční podmínky.
4. Zkontrolujte vybraný jazyk a vydání. Chcete-li změnit jazyk, zrušte zaškrtnutí políčka Použít doporučené možnosti pro tento počítač a vyberte preferovaný jazyk.
5. Klepněte na tlačítko Další.
6. Vyberte možnost Soubor ISO v dialogovém okně Zvolte médium, které chcete použít .
7. Vyberte umístění pro stažení a klikněte na Uložit. Ujistěte se, že vybraný oddíl má dostatek volného místa.
8. Nástroj Media Creation Tool začne stahovat ISO na váš místní disk. Tento proces může nějakou dobu trvat v závislosti na vašem internetovém připojení. Počkejte tedy na dokončení stahování.
9. Po dokončení stahování klikněte na Dokončit a podle dalšího kroku stáhněte Windows 10 ISO.
2. Stáhněte si Windows 10 ISO

Možnosti stahování ISO pro Windows 10
Budete muset upravit ISO systému Windows 11 nahrazením souboru appraiserress.dll verzí dostupnou v ISO systému Windows 10. Tento soubor DLL je zodpovědný za provádění kontrol hardwaru během procesu upgradu.
Postup stažení systému Windows 10 ISO:
1. Přejděte na stránku stahování Windows 10 .
2. Klikněte na tlačítko Stáhnout nyní v části Vytvořit instalační médium Windows 10 .
3. Spuštěním souboru mediacreationtool.exe otevřete dialogové okno Nastavení systému Windows 10.
4. Klepněte na tlačítko Přijmout.
5. Na obrazovce Co chcete udělat vyberte Vytvořit instalační médium a klikněte na Další.
6. Zkontrolujte, zda jsou správně nastaveny možnosti jazyka, vydání a architektury. Pokud ne, klikněte na Použít doporučené možnosti pro toto zařízení a nastavte své předvolby.
7. Dále vyberte možnost Soubor ISO a klepněte na Další.
8. Vyberte umístění stahování a klikněte na Uložit.
9. Dokončení stahování může trvat několik minut. Počkejte tedy na dokončení procesu a po dokončení klikněte na Dokončit .
Jakmile uložíte oba soubory ISO, postupujte podle dalšího kroku a extrahujte a upravte ISO Windows 11.
3. Upravte Windows 11 ISO tak, aby se během upgradu vynechaly kontroly hardwaru
Následující kroky zahrnují extrahování ISO systému Windows 10 a zkopírování souboru examerress.dll. Dále přesuňte zkopírovaný soubor DLL do zdrojové složky Windows 11 ISO. Zde je návod, jak na to.
1. Klikněte pravým tlačítkem na soubor ISO systému Windows 10 a vyberte možnost Připojit. Tím vytvoříte novou virtuální jednotku DVD a otevřete složku ISO.

Připojte win 10 iso
2. Otevřete složku Sources a vyhledejte soubor appraiserres.dll. Zkopírujte soubor DLL a přesuňte jej do jiné složky.

Zkopírujte soubor appraiserres.dll
3. Dále rozbalte ISO Windows 11 do jiné složky. K extrahování souboru ISO systému Windows 11 můžete použít WinRAR.

Extrahujte windows 11 ISO
4. Otevřete extrahovanou složku ISO systému Windows 11 a poté složku Zdroje.
5. Dále zkopírujte a vložte soubor examerres.dll zkopírovaný z Windows 10 ISO do složky Sources Windows 11 ISO.
6. Vyberte Nahradit soubor v cíli pro potvrzení akce.

Nahraďte soubor appraiserres.dll v systému Windows 11 ISO
7. Dále odpojte počítač od internetu. To zabrání instalačnímu programu ve stahování aktualizačních souborů během instalace a přepisování upravených dll souborů.
8. S vypnutým Internetem otevřete extrahovanou složku ISO systému Windows 11 a poklepejte na soubor Setup . Klepněte na tlačítko Ano , pokud se zobrazí výzva UAC.
9. V dialogovém okně Nastavení systému Windows 11 klikněte na Změnit způsob stahování aktualizací instalačním programem .

Nastavení systému Windows 11 se právě neaktualizuje
10. Dále vyberte Poznámka hned teď . To zabrání instalaci systému Windows najít a nainstalovat novější aktualizace, což způsobí selhání upgradu na nepodporovaném hardwaru.

Instalace systému Windows 11 vybere, co se má nainstalovat
11. Na obrazovce Vyberte, co chcete zachovat , vyberte možnost Ponechat osobní soubory a aplikace .
12. Klepněte na tlačítko Další a poté na tlačítko Přijmout.

Instalace systému Windows 11 je připravena k instalaci
13. Dále klikněte na Instalovat a nainstalujte Windows 11 verze 22H2 a ponechte si své osobní aplikace a soubory.
14. Nechejte počítač v pohotovostním režimu, dokud nebude instalace dokončena. Po restartu budete mít v počítači spuštěný nejnovější Windows 11 22H2.
Chcete-li zkontrolovat specifikace systému Windows:

Zkontrolujte specifikace Windows 11
- Stisknutím kláves Win + I otevřete Nastavení .
- Na kartě Systém přejděte dolů a klikněte na O aplikaci.
- Pokud byl upgrade úspěšný , ve specifikacích Windows uvidíte verzi 22H2 .
4. Vraťte se k předchozí verzi

Návrat do Windows 11
Pokud se po upgradu setkáte s problémy, můžete pomocí možnosti Vrátit se vrátit aktualizaci a obnovit dřívější verzi Windows 11. Možnost Vrátit se je však dostupná pouze 7 dní od upgradu. Volba pak bude zašedlá.
Chcete-li se vrátit k předchozí verzi:
1. Stisknutím kláves Win + I otevřete Nastavení.
2. Na kartě Systém přejděte dolů a klikněte na Obnovení.
3. Klikněte na Přejít zpět v části Možnosti obnovení. Poté podle pokynů na obrazovce odinstalujte aktualizaci Windows 22H2.