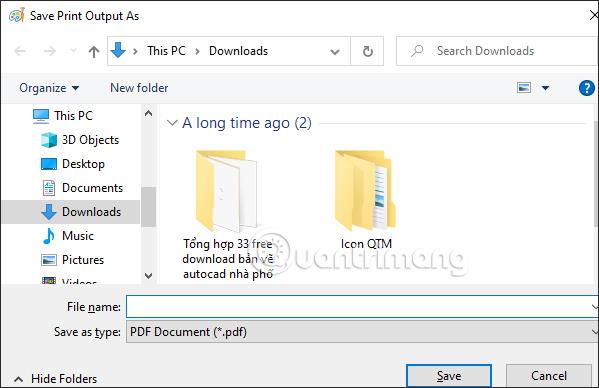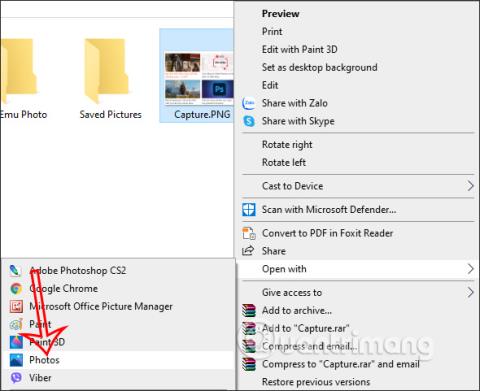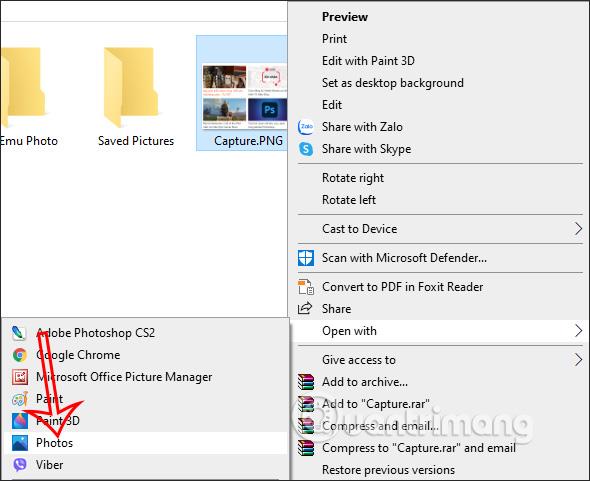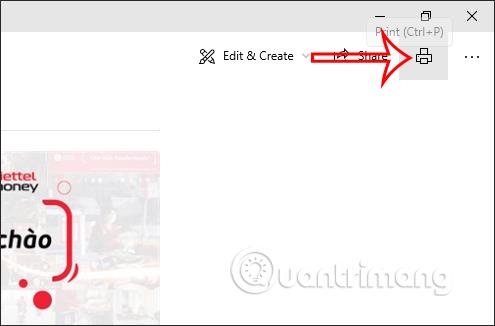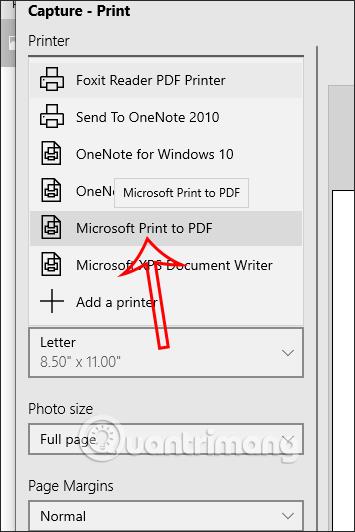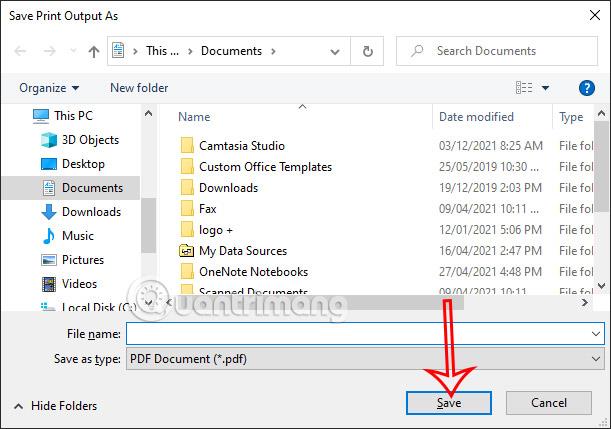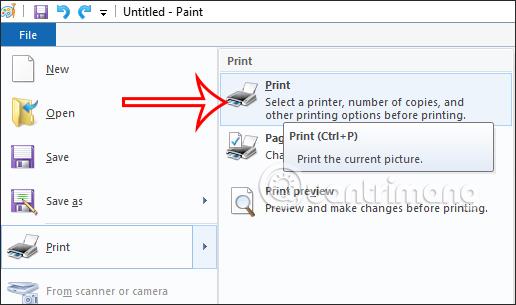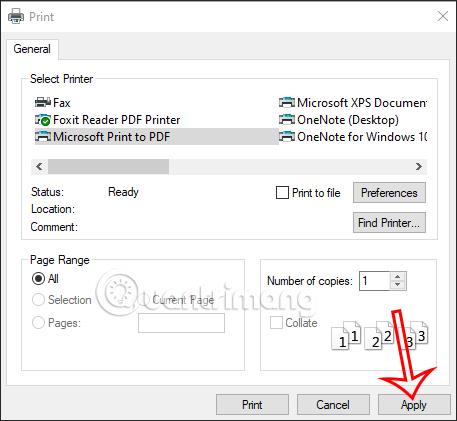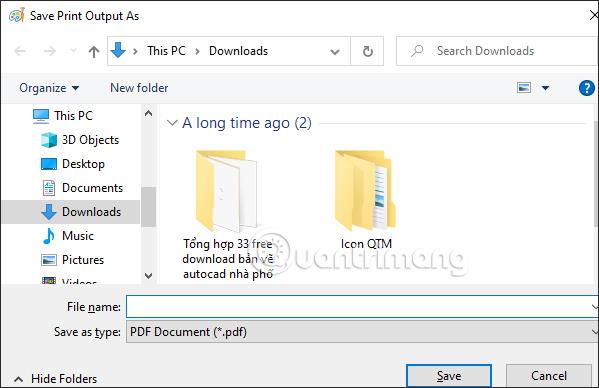Pořízení snímku obrazovky vašeho počítače je velmi jednoduché, s mnoha nástroji pro zachycení, jako je pořizování snímků obrazovky pomocí klávesových zkratek a pořizování snímků obrazovky systému Windows pomocí nástroje Snipping Tool . A ve výchozím nastavení se budou snímky obrazovky ukládat ve formátu PNG nebo JPG. Co když tedy chcete převést snímky obrazovky v systému Windows na soubory PDF? Kromě převodu fotografií do PDF pomocí instalačních nástrojů můžete okamžitě použít funkci převodu obrazového formátu dostupnou ve Windows 10 a Windows 11 podle pokynů níže.
Ukládejte snímky obrazovky Windows do souborů PDF pomocí aplikace Fotografie
Krok 1:
Nejprve pořídíme snímek obrazovky počítače jako obvykle a poté snímek uložíme. Na snímku obrazovky klikněte pravým tlačítkem na fotku a vyberte Otevřít v > Fotky .
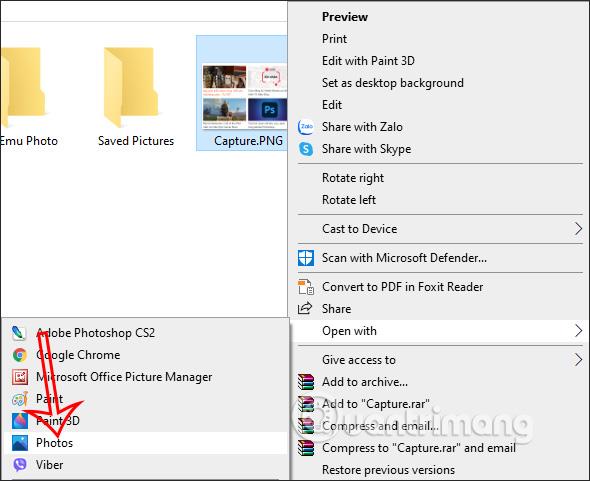
Krok 2:
V tomto rozhraní fotografií uživatel klikne na ikonu tiskárny , jak je uvedeno níže.
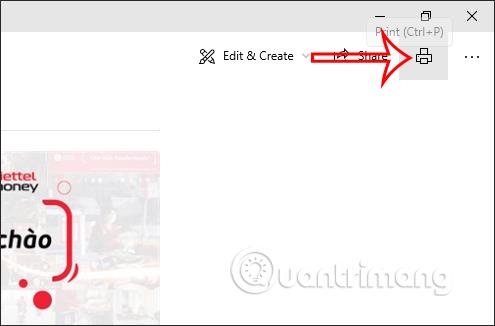
Krok 3:
Zobrazte rozhraní pro přizpůsobení tisku V části Tiskárna vyberte tiskárnu, klikněte na Microsoft Print to PDF a poté klikněte na tlačítko Tisk níže.
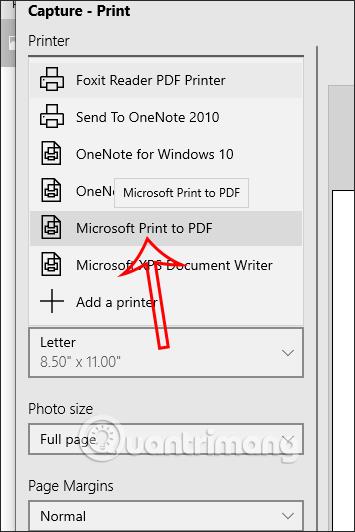
Nakonec vybereme složku pro uložení souboru PDF, abychom pořídili snímky obrazovky a uložili nový soubor jako obvykle.
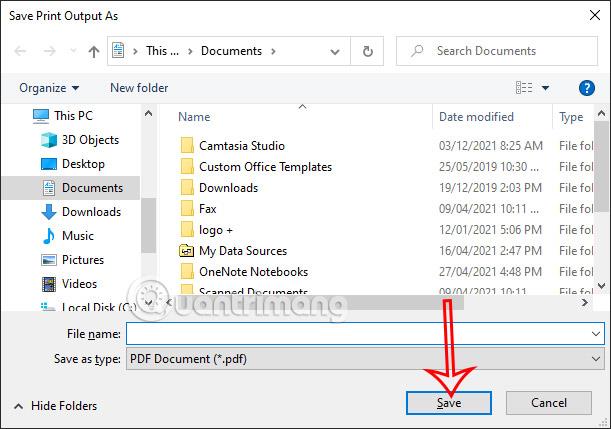
Ukládejte snímky obrazovky Windows do souborů PDF pomocí Malování
Krok 1:
K pořízení snímku obrazovky a jeho vložení do rozhraní Malování používáme zkratku Print Screen Sysrq .
Krok 2:
Dále, pokud je to nutné, můžete pomocí nástrojů dostupných v Malování upravit snímek obrazovky, jako je oříznutí obrázku, pokud si to přejete. Poté klikněte na Soubor v levém horním rohu a vyberte Tisk > Tisk .
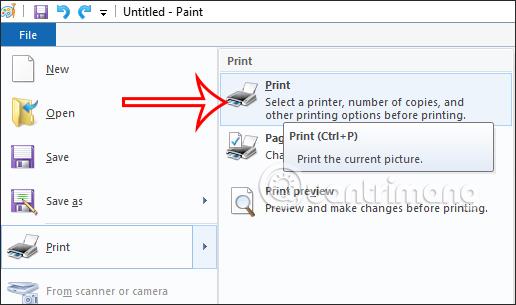
Krok 3:
Tento čas také zobrazí rozhraní s nastavením tisku, jak je znázorněno. Klikneme na Microsoft Print to PDF pro převod do PDF a poté klikneme na Uložit .
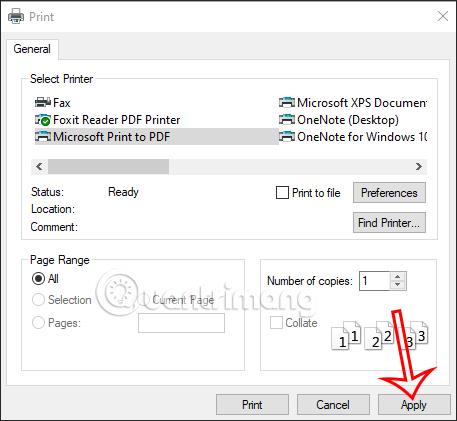
Nakonec tento nový soubor PDF uložíme.