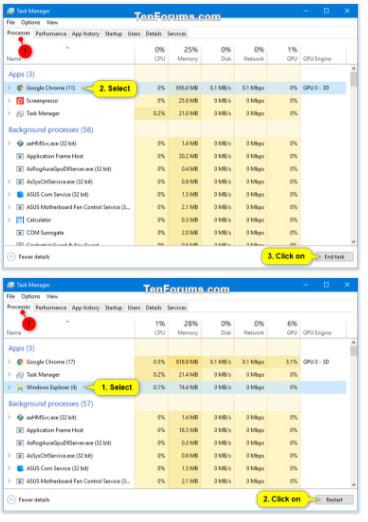Proces je reprezentace prováděného programu. Každému procesu běžícímu ve Windows je přiřazeno jedinečné desetinné číslo nazývané ID procesu nebo PID.
Pokud si všimnete, že běžící proces snižuje výkon vašeho počítače, protože zamrzá, přestává reagovat, využívá velké množství prostředků procesoru a/nebo má velkou paměť, můžete proces ukončit a tím jej ukončit.
Tato příručka vám ukáže různé způsoby, jak ukončit proces ve Windows 10.
Ukončete proces na kartě Procesy ve Správci úloh
Na kartě Procesy ve Správci úloh se zobrazí seznam všech aplikací, procesů na pozadí a procesů Windows aktuálně spuštěných ve vašem účtu.
1. Otevřete Správce úloh v podrobnějším zobrazení.
2. Proveďte krok 3 nebo krok 4 níže pro proces, který chcete ukončit.
3. Ukončete nadřazený proces a jeho podřízené procesy:
Chcete-li například ukončit Google Chrome a všechny jeho otevřené karty a okna.
A) Klepněte na kartu Procesy.
B) Vyberte hlavní proces, který chcete ukončit, a proveďte jednu z následujících akcí:
- Stiskněte klávesu Delete .
- Klepněte na tlačítko Ukončit úlohu. Místo toho bude mít Průzkumník tlačítko Restartovat.
- Klikněte pravým tlačítkem nebo stiskněte a podržte proces a stiskněte Ukončit úlohu.
C) Až budete hotovi, pokračujte krokem 5 níže.

Ukončete nadřazený proces a jeho podřízené procesy
4. Ukončete pouze jeden podřízený proces:
Například chcete ukončit pouze jeden podřízený proces (například otevřený disk) namísto všech procesů „Průzkumníka Windows“ .
A) Klepněte na kartu Procesy.
B) Rozbalte nadřazený proces (např. „Průzkumník Windows“ ) podřízeného procesu (např. „MyBook F:“ ), který chcete ukončit.
C) Vyberte podřízený proces, který chcete ukončit, a proveďte jednu z níže uvedených akcí:
- Stiskněte klávesu Delete .
- Klepněte na tlačítko Ukončit úlohu.
- Klikněte pravým tlačítkem nebo stiskněte a podržte proces a stiskněte Ukončit úlohu.
D) Až budete hotovi, pokračujte krokem 5 níže.

Ukončete pouze jeden podřízený proces
5. Nyní můžete Správce úloh zavřít, pokud chcete.
Ukončete proces na kartě Podrobnosti ve Správci úloh
Pokud jste přihlášeni jako běžný uživatel, na kartě Podrobnosti ve Správci úloh se zobrazí seznam všech procesů aktuálně spuštěných ve vašem účtu a popis každého procesu.
Pokud jste přihlášeni jako správce, na kartě Podrobnosti ve Správci úloh se také zobrazí seznam všech procesů aktuálně spuštěných v počítači od všech uživatelů.
1. Otevřete Správce úloh v podrobnějším zobrazení.
2. Klikněte na kartu Podrobnosti , vyberte proces, který chcete zrušit, a proveďte jednu z níže uvedených akcí:
- Stiskněte klávesu Delete .
- Klepněte na tlačítko Ukončit úlohu.
- Klikněte pravým tlačítkem nebo stiskněte a podržte proces a stiskněte Ukončit úlohu.

Ukončete proces na kartě Podrobnosti ve Správci úloh
3. Klepnutím na tlačítko Ukončit proces potvrďte.
4. Až budete hotovi, můžete nyní zavřít Správce úloh, pokud chcete.
Ukončete proces v příkazovém řádku
1. Otevřete Příkazový řádek nebo Příkazový řádek s právy správce .
2. Do příkazového řádku zadejte tasklist a stiskněte klávesu Enter . Zobrazí se seznam všech aktuálně spuštěných procesů. Poznamenejte si název obrázku a PID procesu (např. OneDrive ), který chcete odebrat.
Ukončete proces v příkazovém řádku
3. Proveďte krok 4 ( Název obrázku ) nebo krok 5 ( PID ) níže, abyste viděli, jak chcete proces ukončit.
4. Ukončete proces pomocí Název obrázku:
A) Zadejte níže uvedený příkaz, který chcete použít, do příkazového řádku a stiskněte klávesu Enter.
- Vynutit ukončení všech instancí procesu:
WMIC process where name="Image Name" Delete
- Vynutit ukončení konkrétního procesu:
taskkill /IM Image Name /F
- Vynutit ukončení tohoto procesu a všech podřízených procesů, které spustil:
taskkill /IM Image Name /T /F
Nahraďte název obrázku v příkazu výše skutečným názvem obrázku (např. "OneDrive.exe" ) z kroku 2 výše pro proces, který chcete ukončit.
Například:
taskkill /IM OneDrive.exe /F
Pokud chcete zabít více procesů najednou v jednom příkazovém řádku, stačí ke každému procesu přidat další název obrázku /IM .
Například:
(dva procesy)
taskkill /IM Image Name /IM Image Name /F
(Tři procesy)
taskkill /IM Image Name /IM Image Name /IM Image Name /F
5. Jak ukončit proces pomocí PID:
A) Zadejte níže uvedený příkaz, který chcete použít, do příkazového řádku a stiskněte klávesu Enter.
- Vynutit ukončení procesu:
taskkill /PID PID /F
- Vynutit ukončení procesu a všech podřízených procesů, které spustil:
taskkill /PID PID /T /F
Nahraďte PID ve výše uvedeném příkazu skutečným PID (např. „5228“ ) z kroku 2 výše pro proces, který chcete ukončit.
Například:
taskkill /PID 5228 /F
Pokud chcete zabít více procesů najednou v jednom příkazovém řádku, pak stačí přidat další /PID pro každý proces.
Například:
(dva procesy)
taskkill /PID PID /PID PID /F
(Tři procesy)
taskkill /PID PID /PID PID /PID PID /F
6. Po dokončení můžete příkazový řádek zavřít, pokud chcete.
Pokud se zobrazí chybová zpráva Přístup byl odepřen , znamená to, že místo toho budete muset spustit příkaz v příkazovém řádku s právy správce.
Zabijte proces v PowerShellu
1. Otevřete PowerShell nebo PowerShell s právy správce .
2. Zadejte Get-Process do prostředí PowerShell a stisknutím klávesy Enter zobrazte seznam všech aktuálně spuštěných procesů. Poznamenejte si ProcessName a Id (PID) procesu (například OneDrive ), který chcete odebrat.

Zabijte proces v PowerShellu
3. Proveďte níže uvedený krok 4 ( ProcessName ) nebo krok 5 ( ID ), abyste viděli, jak chcete proces ukončit.
4. Chcete-li ukončit proces pomocí ProcessName:
A) Zadejte níže uvedený příkaz do PowerShellu a stiskněte Enter.
Stop-Process -Name "ProcessName" -Force
Nahraďte ProcessName v příkazu výše skutečným ProcessName (například "OneDrive") z kroku 2 výše pro proces, který chcete ukončit.
Například:
Stop-Process -Name "OneDrive" -Force
Pokud chcete zabít více procesů najednou v jednom příkazovém řádku, pak jednoduše přidáte další „ProcessName“ oddělený čárkou pro každý proces.
Například:
(dva procesy)
Stop-Process -Name "ProcessName","ProcessName" -Force
(Tři procesy)
Stop-Process -Name "ProcessName","ProcessName","ProcessName" -Force
5. Chcete-li ukončit proces pomocí ID (PID):
A) Zadejte níže uvedený příkaz do PowerShellu a stiskněte Enter.
Stop-Process -ID PID -Force
Nahraďte PID ve výše uvedeném příkazu skutečným ID (např. „11312“ ) z kroku 2 výše pro proces, který chcete ukončit.
Například:
Stop-Process -ID 11312 -Force
Pokud chcete zabít více procesů najednou v jednom příkazovém řádku, pak jednoduše přidáte další PID oddělené čárkami pro každý proces.
Například:
(dva procesy)
Stop-Process -ID PID,PID -Force
(Tři procesy)
Stop-Process -ID PID,PID,PID -Force
6. Po dokončení můžete PowerShell zavřít, pokud chcete.
Pokud se zobrazí chybová zpráva Přístup byl odepřen , znamená to, že budete muset příkaz spustit v prostředí PowerShell s právy správce.
Doufám, že jste úspěšní.