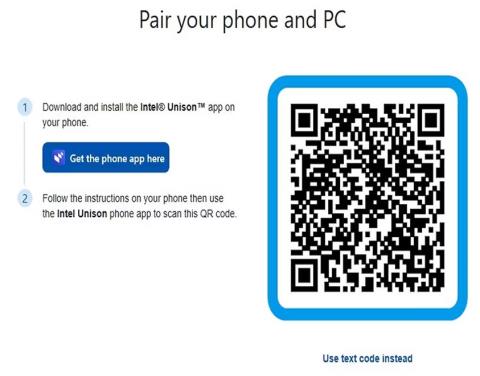Všichni víme, že zálohování nebo synchronizace dat na vašich chytrých zařízeních je velmi důležitá, zvláště když chcete upgradovat na novější zařízení nebo si jednoduše chcete uložit kopii svých dat.
Pokud hledáte jednoduchý způsob, jak toho dosáhnout, měli byste vyzkoušet novou aplikaci Intel Unison. V počítači máte přístup ke kontaktům, zprávám, protokolům hovorů, fotografiím atd. Pojďme se v následujícím článku blíže podívat na to, jak synchronizovat zařízení Android a iOS s počítačem s Windows 11!
Co je aplikace Intel Unison?
Aplikace Intel Unison vám umožňuje připojit zařízení Android nebo iOS k počítači se systémem Windows 11 nebo zařízení Intel Evo. Mezi zařízení kompatibilní s Intel Evo patří řada prémiových notebooků testovaných tak, aby splňovaly kritéria pro výkon, výdrž baterie a celkovou uživatelskou zkušenost.
Aplikace funguje podobným způsobem jako Microsoft Phone Link. Oznámení a zprávy můžete přijímat a odpovídat na ně přímo z obrazovky počítače. Mezi zařízeními můžete také odesílat a přijímat soubory a obrázky. Intel Unison je v současné době ve fázi zavádění a během krátké doby bude dostupný ve většině regionů.
Ke spuštění aplikace potřebujete zařízení Android s verzí 9.0 nebo vyšší. Pro iOS zařízení budete potřebovat verzi 15.0 nebo vyšší. Intel Unison však může fungovat pouze na počítačových zařízeních, která splňují základní požadavky na kompatibilitu uvedené společností Intel.
Intel Unison se snadno nastavuje a používá. Kromě toho můžete volat a přijímat hovory z počítače nebo notebooku se systémem Windows přes Bluetooth.
Jak nastavit aplikaci Intel Unison na zařízení Android nebo iOS
Nastavení a používání aplikace Intel Unison na vašem zařízení Android/iOS je snadné. Postupujte takto:
1. Na zařízení se systémem Windows 11 nainstalujte aplikaci Intel Unison z obchodu Microsoft Store a na zařízení se systémem Android a iOS.
Stáhnout Intel Unison pro Android Stáhnout Intel Unison pro iOS Stáhněte si Intel Unison pro Windows
2. Ujistěte se, že vaše chytré zařízení má zapnutou funkci Bluetooth a aktivní připojení k internetu. Po instalaci udělte aplikaci potřebná oprávnění.
3. Telefon můžete spárovat přímo pomocí QR kódu nebo textového kódu.

Spárujte zařízení synchronně
4. Po dokončení obdržíte na telefon další kód. Zkontrolujte, zda se shoduje s kódem na vašem PC, a klikněte na Potvrdit.
5. Budete vyzváni k povolení na vašem smartphonu. Klepnutím na tlačítko Povolit úspěšně spárujete telefon a počítač. Jakmile jsou obě zařízení ověřena, je vše připraveno!

Oznámení o úspěšném spárování pro Intel Unison na zařízení Android
6. Dále uvidíte úvodní obrazovku, která zvýrazní funkce aplikace.

Vlastnosti Intel Union
7. Chcete-li začít , vyberte kteroukoli z funkcí, například oznámení synchronizace . Na levé straně stránky uvidíte oznámení z telefonu. Můžete také přenášet soubory mezi vašimi zařízeními.

Oznámení od společnosti Intel Union
8. Klepnutím na libovolnou funkci v levé nabídce získáte přístup ke kontaktům, obrázkům galerie a funkcím volání.
Proces nastavení je podobný pro zařízení Android a iOS. Možná budete muset udělit další oprávnění na základě modelu vašeho zařízení a verze softwaru.
Po nastavení zařízení a počítače je proces synchronizace jednoduchý a bezproblémový. Budete mít také možnosti pro přenos souborů atd.
Až budete příště na cestách a budete potřebovat přistupovat ke svým souborům na počítači s Windows 11, zvažte použití Intel Unison pro bezproblémový přístup, synchronizaci a sdílení napříč všemi vašimi zařízeními. Pokud pracujete na dvou nebo více počítačových zařízeních, můžete také zvážit synchronizaci nastavení mezi více zařízeními s Windows 10 nebo 11 pro bezproblémový provoz.