Jak stahovat, aktualizovat a řešit problémy s ovladači USB v systému Windows 10

Zařízení USB se stala nepostradatelnou v každodenním životě, což nám umožňuje připojit k našim počítačům řadu základního hardwaru.

Zařízení USB se stala nepostradatelnou v každodenním životě, což nám umožňuje připojit k našim počítačům řadu základního hardwaru. Pro zajištění optimálního výkonu a kompatibility je proto důležité nainstalovat nejnovější ovladače USB.
Chcete-li tento problém vyřešit, Quantrimang.com představí potřebné nástroje a znalosti pro snadné stažení a aktualizaci ovladačů USB.
Jak stáhnout ovladače USB z oficiálních zdrojů
Existuje několik oficiálních zdrojů, které můžete navštívit a získat nejnovější ovladače USB pro počítač se systémem Windows 10 . Pojďme se tedy podívat, jak je získat.
1. Zjistěte výrobce a číslo modelu USB zařízení
Začněte identifikací výrobce vašeho USB zařízení. Tyto informace se obvykle nacházejí na samotném zařízení, jeho obalu nebo v literatuře výrobce.
Pokud nemůžete nikde najít název modelu, připojte zařízení USB k počítači. Poté otevřete Správce zařízení a najděte tam své zařízení. To obvykle poskytuje úplný název výrobce a modelu zařízení USB.
Sekce USB ve Správci zařízení v systému Windows
2. Najděte ovladač zařízení USB
První místo, kam jít, jsou oficiální stránky výrobce USB zařízení. Vyhledejte sekci „podpora“ nebo „stažení“, která obsahuje ovladač. Poté vyhledejte ovladač, který odpovídá typu a modelu vašeho zařízení USB.
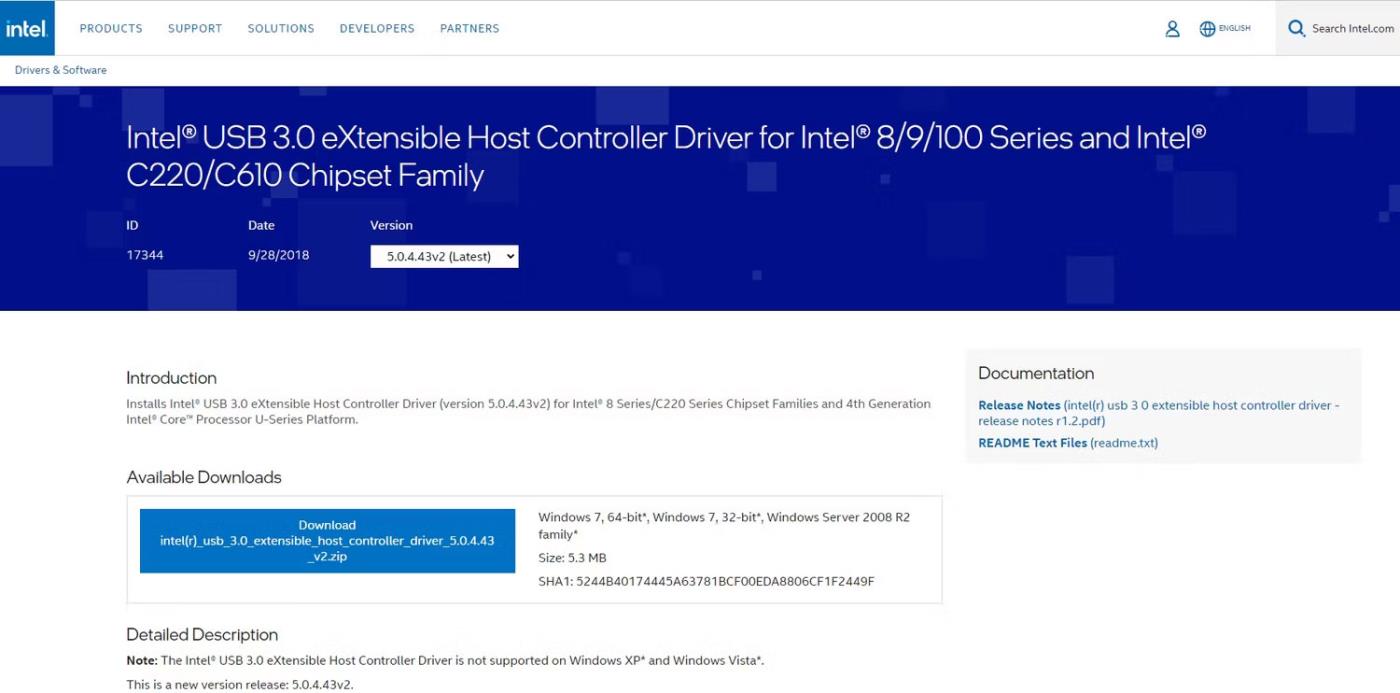
Web ke stažení ovladače USB Intel
Výrobci často organizují své ovladače podle typu zařízení a čísla modelu. To vám usnadní výběr ovladače speciálně navrženého pro váš operační systém.
Po výběru příslušného ovladače spusťte proces stahování kliknutím na uvedený odkaz nebo tlačítko. Někteří výrobci vás mohou požádat, abyste před zahájením stahování přijali smluvní podmínky nebo poskytli informace o vašem zařízení.
V každém případě uložte stažený soubor ovladače na místo v počítači, ke kterému máte snadný přístup. Pokud je ovladač komprimovaný do souboru zip , použijte k extrahování souboru vestavěný dekompresní nástroj v systému Windows 10 nebo software třetí strany.
Můžete také navštívit Microsoft Downloads Center . Najděte konkrétní stránku věnovanou ovladačům pro Windows 10. Zde najdete mnoho ovladačů navržených tak, aby bezproblémově fungovaly s vaším operačním systémem.
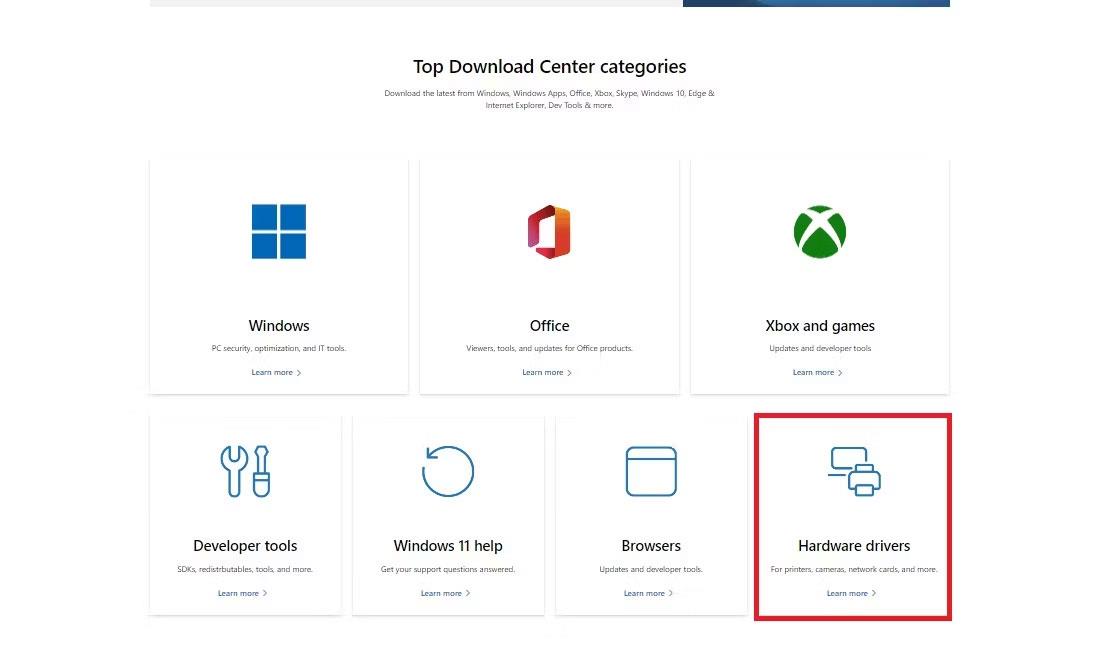
Stránka Microsoft Downloads Center
Vyhledejte konkrétní ovladač USB, který potřebujete, na základě typu a modelu zařízení. Poté zahajte stahování podle uvedených pokynů. Poté uložte soubor ovladače na vhodné místo v počítači a extrahujte obsah.
Jak nainstalovat ovladače USB na Windows 10

USB s bitcoinovým designem
Přestože Windows 10 poskytuje vestavěné ovladače pro většinu zařízení USB, stažení a instalace ovladačů specifických pro výrobce může poskytnout další výhody. Nakonec zde je návod, jak nainstalovat ovladače USB do počítače se systémem Windows 10.
1. Nainstalujte ovladač, který jste stáhli
Během procesu stahování vyhledejte soubor ovladače USB ve složce Stažené soubory nebo v jiném určeném umístění. Poklepáním na soubor ovladače USB spusťte průvodce instalací, který vás provede nezbytnými kroky.
Během procesu instalace můžete být vyzváni k přečtení a přijetí licenční smlouvy. Než budete pokračovat, věnujte čas pozornému přečtení a pochopení podmínek.
Poté postupujte podle pokynů průvodce instalací. Tyto pokyny mohou zahrnovat výběr umístění instalace, potvrzení nastavení instalace nebo připojení zařízení USB k počítači.
2. Restartujte počítač
Jakmile dokončíte nezbytné kroky, průvodce instalací zahájí instalaci ovladače USB. Nejlepší je po instalaci restartovat počítač, abyste se ujistili, že nově nainstalovaný ovladač USB je plně integrován do operačního systému.
Po restartu váš počítač rozpozná nainstalovaný USB ovladač. Pro ověření funkčnosti je nejlepší připojit USB zařízení a sledovat jeho činnost.
Upozorňujeme, že proces instalace se může mírně lišit v závislosti na ovladači USB nebo výrobci. Proto byste měli vždy nahlédnout do dokumentace nebo pokynů poskytnutých výrobcem, kde najdete další kroky nebo specifické požadavky.
Jak opravit problémy s ovladačem USB

Pokud na vašem počítači se systémem Windows 10 dojde k problémům s ovladačem USB, pomůže vám je podle těchto pokynů co nejdříve identifikovat a vyřešit.
1. Zkontrolujte připojení USB
Nejprve zkontrolujte, zda je fyzické spojení mezi USB a počítačem dobré. Pokud je uvolněný, USB zařízení nebude správně komunikovat s počítačem.
Pokud používáte rozbočovač USB , ujistěte se, že je zapnutý a funguje správně. Zkuste také připojit zařízení USB k různým portům USB na vašem počítači, abyste vyloučili jakékoli problémy se specifickými porty.
2. Proveďte rychlý restart
V některých případech může jednoduchý restart dělat zázraky. To je důvod, proč byste měli restartovat počítač, než vyzkoušíte jakékoli pokročilé metody odstraňování problémů.
Zavřete tedy všechny aplikace a restartujte počítač. Poté zkontrolujte, zda je zařízení USB rozpoznáno a funguje správně.
3. Odinstalujte a znovu nainstalujte ovladač
Pokud restartování počítače problém nevyřeší, zvažte odinstalování a přeinstalaci ovladače USB. Chcete-li to provést, rozbalte kategorii řadiče USB ve Správci zařízení a klepněte pravým tlačítkem myši na problematické zařízení nebo řadič USB.
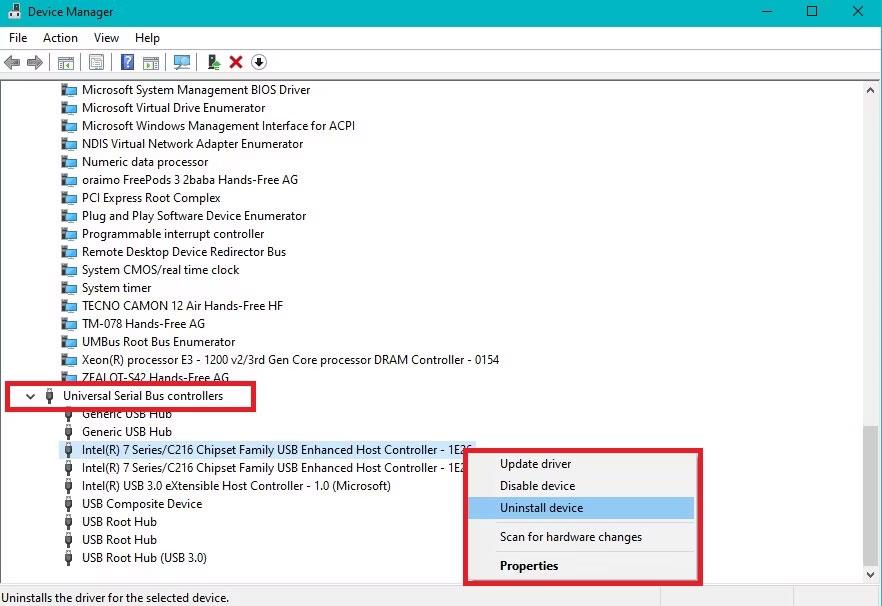
Odinstalujte problematické zařízení USB ze Správce zařízení
Vyberte Odinstalovat zařízení a potvrďte odinstalaci. Poté restartujte počítač a systém Windows automaticky přeinstaluje ovladač USB.
4. Zkontrolujte, zda váš počítač neobsahuje malware
Možná budete muset také zkontrolovat, zda váš počítač neobsahuje malware, protože malware může ovlivnit funkčnost zařízení USB. Proveďte úplnou kontrolu systému a pokud je nalezen nějaký malware, odstraňte jej z počítače podle pokynů k antiviru .
Ve výjimečných případech, kdy žádný z těchto kroků pro odstraňování problémů nevyřeší problém s ovladačem USB, požádejte o další pomoc tým podpory výrobce.
Kiosk Mode ve Windows 10 je režim pro použití pouze 1 aplikace nebo přístupu pouze k 1 webu s uživateli typu host.
Tato příručka vám ukáže, jak změnit nebo obnovit výchozí umístění složky Camera Roll ve Windows 10.
Úprava souboru hosts může způsobit, že nebudete moci přistupovat k Internetu, pokud soubor není správně upraven. Následující článek vás provede úpravou souboru hosts ve Windows 10.
Snížení velikosti a kapacity fotografií vám usnadní jejich sdílení nebo posílání komukoli. Zejména v systému Windows 10 můžete hromadně měnit velikost fotografií pomocí několika jednoduchých kroků.
Pokud nepotřebujete zobrazovat nedávno navštívené položky a místa z důvodu bezpečnosti nebo ochrany soukromí, můžete to snadno vypnout.
Microsoft právě vydal aktualizaci Windows 10 Anniversary Update s mnoha vylepšeními a novými funkcemi. V této nové aktualizaci uvidíte spoustu změn. Od podpory stylusu Windows Ink po podporu rozšíření prohlížeče Microsoft Edge byly výrazně vylepšeny také nabídky Start a Cortana.
Jedno místo pro ovládání mnoha operací přímo na systémové liště.
V systému Windows 10 si můžete stáhnout a nainstalovat šablony zásad skupiny pro správu nastavení Microsoft Edge a tato příručka vám ukáže postup.
Tmavý režim je rozhraní s tmavým pozadím ve Windows 10, které pomáhá počítači šetřit energii baterie a snižuje dopad na oči uživatele.
Hlavní panel má omezený prostor, a pokud pravidelně pracujete s více aplikacemi, může vám rychle dojít místo na připnutí dalších oblíbených aplikací.









