Jak stáhnout a nainstalovat Windows 11 ARM pomocí souboru ISO

Pokud používáte nepodporovaný počítač s ARM nebo chcete nainstalovat Windows 11 na počítač Mac, bude tato příručka užitečná.

Počítače se systémem Windows 10 ARM mají mnoho omezení. S vydáním Windows 11 ARM společnost Microsoft situaci poněkud zlepšila, protože kromě mnoha dalších vylepšení nyní existuje podpora pro 64bitové aplikace.
Pokud používáte nepodporovaný počítač s ARM nebo chcete nainstalovat Windows 11 na počítač Mac, bude tato příručka užitečná. Následující článek vám ukáže, jak stáhnout a nainstalovat Windows 11 ARM pomocí souboru ISO , stručně probrat omezení a kompatibilní zařízení na bázi ARM, která mohou podporovat Windows 11.
Může Windows 11 běžet na ARM?
Stejně jako jeho předchůdce může nejnovější verze operačního systému Microsoft běžet na kompatibilních zařízeních ARM. Windows 11 však nyní používá nové aplikační binární rozhraní (ABI) ARM64EC pro zařízení ARM. Pomáhá vývojářům dosáhnout nativní rychlosti a kompatibility s x64 aplikacemi a jejich závislostmi.
Microsoft podrobně vysvětlil ARM64EC a jeho potenciál na Windows Blogs.
Pokud máte zařízení s ARM, které oficiálně neobdrželo upgrade, nebo chcete nainstalovat Windows 11 na Mac s ARM, můžete tak učinit pomocí souboru Windows 11 ARM64 ISO. Nutno však podotknout, že to není jednoduché.
Jaká jsou omezení Windows 11 ARM PC?
Největším omezením počítačů s Windows 10 na bázi ARM je jejich nekompatibilita s 64bitovými aplikacemi Windows. Microsoft vyřešil tento problém odstraněním Compiled Hybrid Portable Executable (CHPE) pro nový ARM64EC ABI ve Windows 11.
Existují však některá další omezení, na která narazíte při spuštění Windows 11 na zařízení založeném na ARM. Většina omezení je na straně softwaru, jak je uvedeno níže:
Jak stáhnout Windows 11 ARM64 ISO
Chcete-li nainstalovat Windows 11 na zařízení kompatibilní s ARM, budete potřebovat verzi ARM Windows 11. Pomocí UUP Dump si můžete stáhnout Windows 11 ARM64 ISO pro nejnovější a starší sestavení. Můžete jej také použít ke stažení Windows 11 Insider ISO, aniž byste se připojili k programu insider.
Chcete-li stáhnout Windows 11 ARM ISO, postupujte takto:
1. Přejděte na stránku UUP Dump .
2. Do vyhledávacího pole zadejte Windows 11 a stisknutím klávesy Enter zobrazte výsledky vyhledávání.
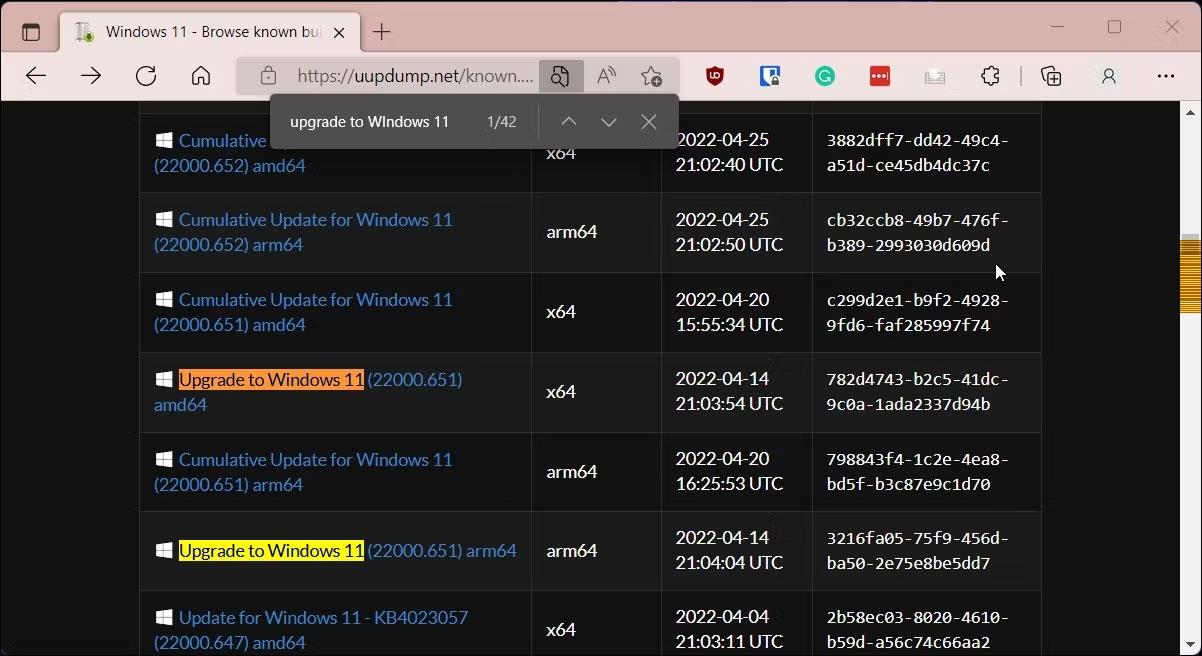
UUP Dump upgraduje Windows 11 ARM64
3. Když se zobrazí vyhledávací stránka, vyhledejte sestavení Windows 11 ARM64 a klikněte na sestavení, které chcete stáhnout. Stisknutím Ctrl + F otevřete Finder a zadejte Upgrade na Windows 11 , abyste našli všechny sestavení. Ujistěte se, že se jedná o sestavení arm64 a ne standardní sestavení x64.
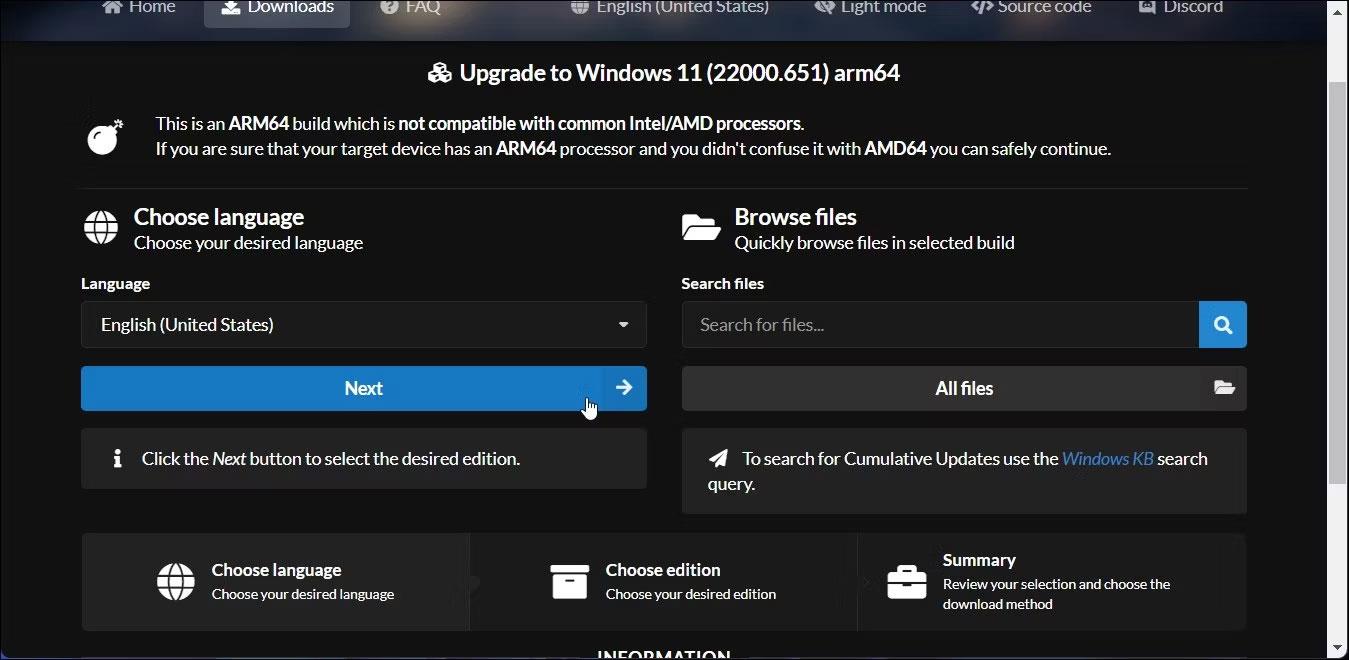
Najděte sestavení Windows 11 ARM64
4. Na další stránce klikněte na rozevírací nabídku Jazyk a vyberte preferovaný jazyk. Pokud chcete angličtinu, nechte ji jako výchozí.
5. Klepněte na tlačítko Další.
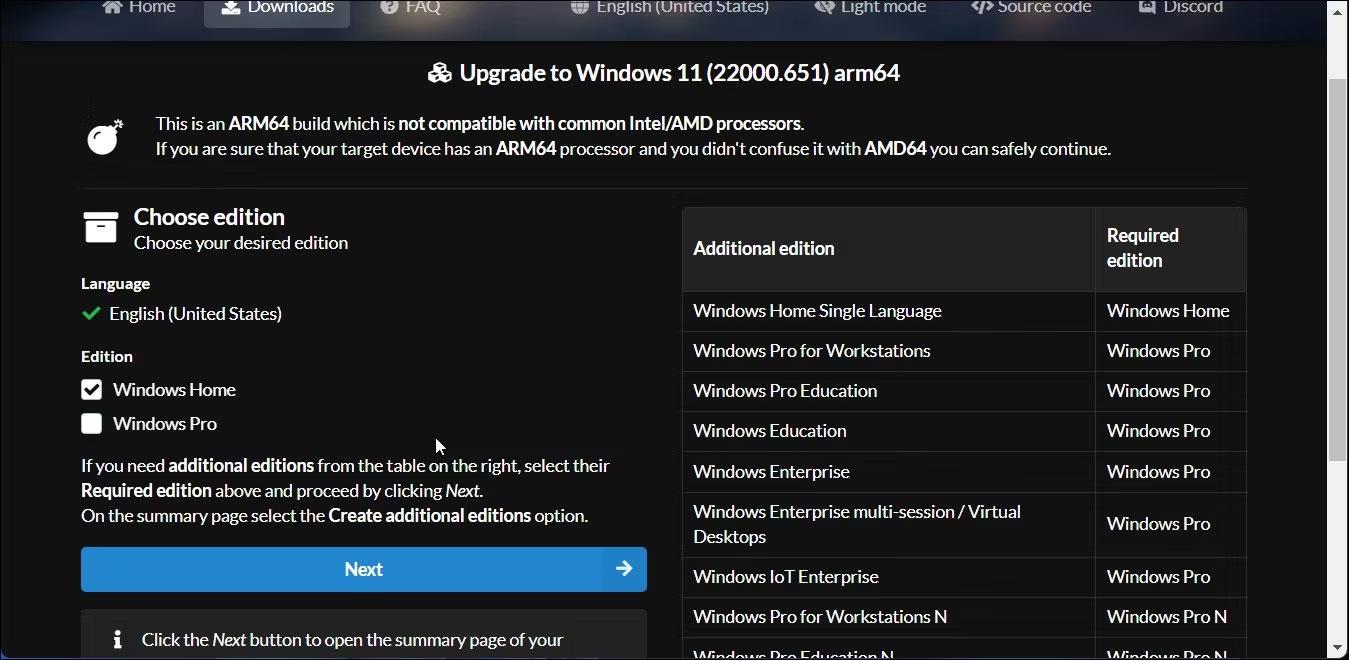
Vyberte požadovaný jazyk
6. Nyní si musíte vybrat verzi, kterou chcete stáhnout. Vyberte Windows Home a klikněte na Další.
7. Dále v části Metoda stahování vyberte Stáhnout a převést na ISO .
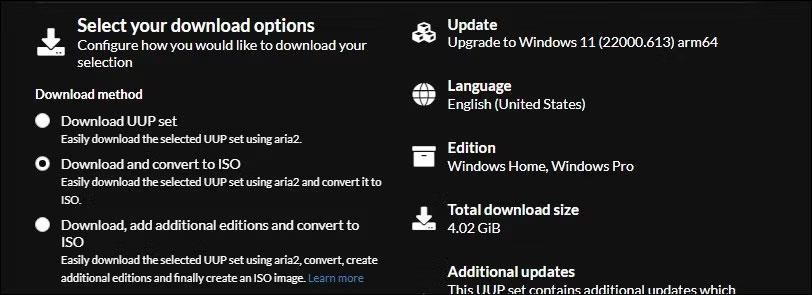
Možnosti stahování Windows 11 ARM
8. Dále v části Možnosti převodu vyberte Zahrnout aktualizace a ponechte výchozí nastavení pro ostatní možnosti.
9. Na pravé straně můžete vidět informace o balíčku ISO včetně celkové velikosti stahování atd.
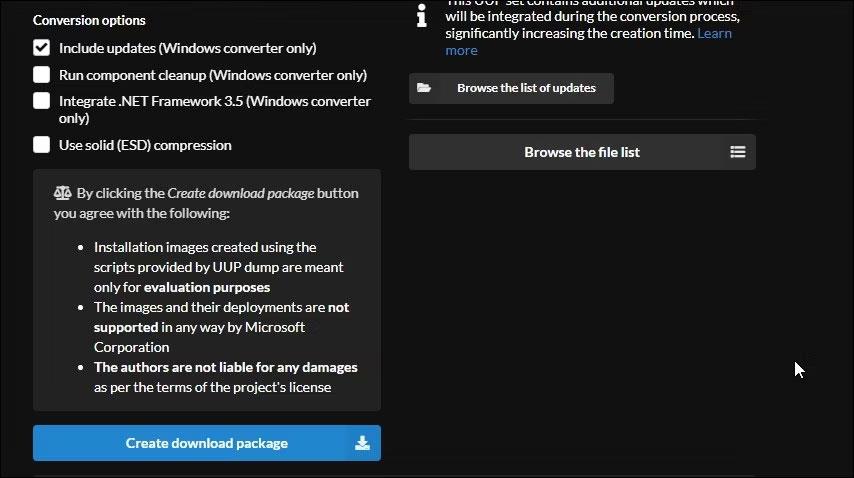
Možnost konverze výpisu výpisu pro stažení balíčku UUP
10. Chcete-li stáhnout soubor ISO, klikněte na Create download package . UUP Dump stáhne soubor zip obsahující balíček ke stažení ISO na váš pevný disk.
11. Rozbalte soubor zip a vyhledejte soubory uvnitř.
12. Dále dvakrát klikněte na soubor uup_download_windows.cmd. Pokud vidíte Microsoft Defender SmartScreen, klikněte na Další informace > Přesto spustit .
13. UUP Dump spustí skript v terminálu Windows a stáhne potřebné soubory. Po stažení se okno Terminálu zbarví modře, což znamená, že probíhá proces sestavení ISO.
14. Když se zobrazí výzva, stiskněte 0 pro ukončení.
UUP Dump uloží ISO do původní extrahované složky. Nyní jej můžete použít k vytvoření spouštění USB pro instalaci systému Windows 11 a jeho instalaci na virtuální počítač. Můžete také použít Windows 11 ARM ISO k vytvoření bootovatelného Windows 11 USB pomocí Macu.
Kiosk Mode ve Windows 10 je režim pro použití pouze 1 aplikace nebo přístupu pouze k 1 webu s uživateli typu host.
Tato příručka vám ukáže, jak změnit nebo obnovit výchozí umístění složky Camera Roll ve Windows 10.
Úprava souboru hosts může způsobit, že nebudete moci přistupovat k Internetu, pokud soubor není správně upraven. Následující článek vás provede úpravou souboru hosts ve Windows 10.
Snížení velikosti a kapacity fotografií vám usnadní jejich sdílení nebo posílání komukoli. Zejména v systému Windows 10 můžete hromadně měnit velikost fotografií pomocí několika jednoduchých kroků.
Pokud nepotřebujete zobrazovat nedávno navštívené položky a místa z důvodu bezpečnosti nebo ochrany soukromí, můžete to snadno vypnout.
Microsoft právě vydal aktualizaci Windows 10 Anniversary Update s mnoha vylepšeními a novými funkcemi. V této nové aktualizaci uvidíte spoustu změn. Od podpory stylusu Windows Ink po podporu rozšíření prohlížeče Microsoft Edge byly výrazně vylepšeny také nabídky Start a Cortana.
Jedno místo pro ovládání mnoha operací přímo na systémové liště.
V systému Windows 10 si můžete stáhnout a nainstalovat šablony zásad skupiny pro správu nastavení Microsoft Edge a tato příručka vám ukáže postup.
Tmavý režim je rozhraní s tmavým pozadím ve Windows 10, které pomáhá počítači šetřit energii baterie a snižuje dopad na oči uživatele.
Hlavní panel má omezený prostor, a pokud pravidelně pracujete s více aplikacemi, může vám rychle dojít místo na připnutí dalších oblíbených aplikací.









