Jak spravovat virtuální paměť Pagefile ve Windows 10

Stránkování je schéma správy paměti, pomocí kterého může počítač ukládat a načítat data ze sekundární paměti pro použití v hlavní paměti.

Obecná informace
Stránkování je schéma správy paměti, pomocí kterého může počítač ukládat a načítat data ze sekundární paměti pro použití v hlavní paměti. Podle tohoto schématu operační systém získává data ze sekundárního úložiště v podobně velkých blocích nazývaných stránky. Stránkování je důležitou součástí implementace virtuální paměti na moderních operačních systémech. Tyto operační systémy používají sekundární paměť, aby umožnily programům mít objem, který přesahuje velikost dostupné fyzické paměti.
Zjednodušeně řečeno, hlavní paměť se nazývá paměť s náhodným přístupem ( RAM ), zatímco sekundární úložiště se nazývá disk (zkratka pro hard disk drive - hard disk ).
Virtuální paměť je technika správy paměti implementovaná pomocí kombinace hardwaru a softwaru. Mapuje adresy paměti používané programem (nazývané virtuální adresy) na skutečné adresy v paměti počítače. Hlavní úložiště se objeví jako souvislý adresní prostor nebo kolekce souvislých segmentů úložiště. Systém Windows pak bude spravovat virtuální adresový prostor a virtuální paměti přiřadí skutečnou paměť. Hardwarová zařízení zodpovědná za překlad adres v CPU se často nazývají jednotky správy paměti (MMU). Tyto hardwarové komponenty automaticky překládají virtuální adresy na fyzické adresy. Software v systému Windows může rozšířit tyto možnosti a poskytnout virtuální adresový prostor, který může přesáhnout kapacitu fyzické paměti.
Mezi hlavní výhody virtuální paměti patří osvobození aplikací od nutnosti spravovat kapacitu sdílené paměti a zvýšení bezpečnosti díky segregaci paměti.
Stránkovací soubor je v podstatě oblast na pevném disku, kterou systém Windows použije jako paměť RAM v případě, že je vaše skutečná paměť RAM nedostatečná .
Ve výchozím nastavení systém Windows automaticky spravuje nastavení stránkovacího souboru za vás, ale někdy může být nutné spravovat stránkovací soubor ručně. Například:
Tento článek vám ukáže, jak spravovat virtuální paměť stránkovacího souboru pro každou jednotku v počítači se systémem Windows 10.
Poznámka: Abyste mohli provádět změny ve stránkovacím souboru, musíte být přihlášeni do systému jako správce.
PŘÍKLAD: pagefile.sys na jednotce C: ve Windows:
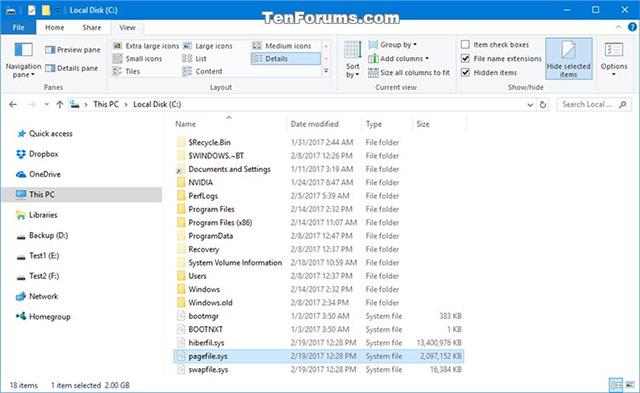
Spravujte stránkovací soubory virtuální paměti pro všechny disky v rozšířených možnostech výkonu
1. Spusťte Ovládací panely a klepněte na ikonu Systém
2. V části Systém klikněte vlevo na odkaz Pokročilá nastavení systému a poté zavřete okno Systém.
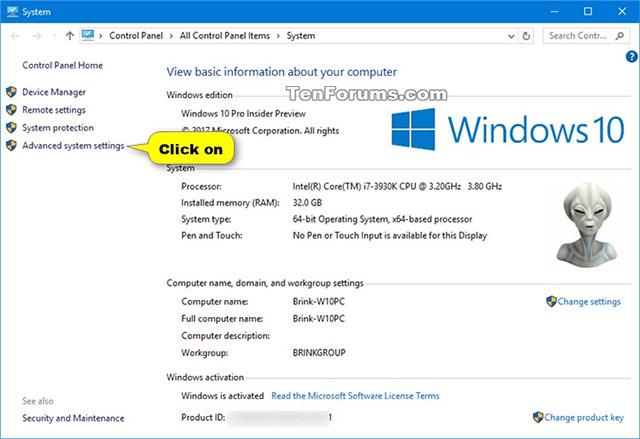
3. Na záložce Upřesnit vyberte Výkon . V části Výkon klikněte na tlačítko Nastavení .
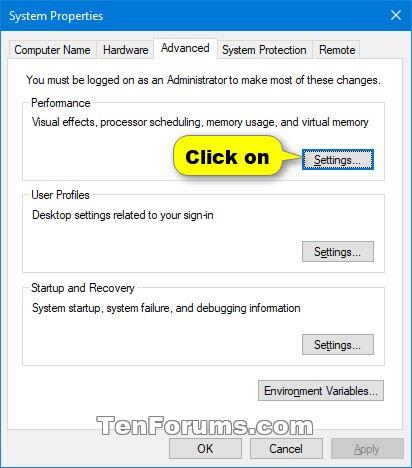
4. Na kartě Upřesnit vyberte možnost Virtuální paměť a poté klepněte na tlačítko Změnit.
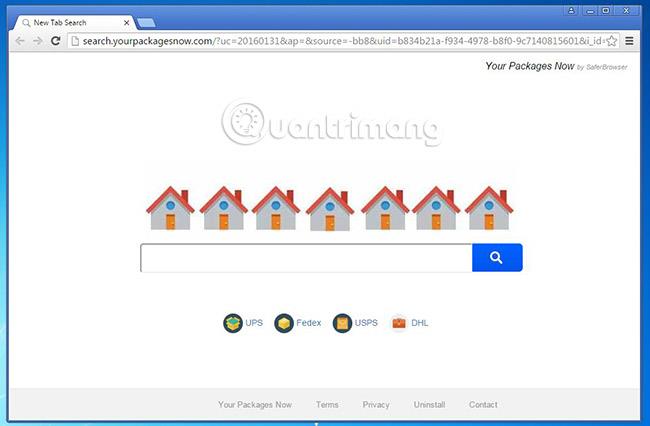
5. V tomto kroku se rozhodnete, jak chcete spravovat stránkovací soubory na vašich jednotkách. Dostupné možnosti zahrnují:
6. Nastavte vlastní velikost stránkovacího souboru na jednotce
A) Zrušte zaškrtnutí políčka Automaticky spravovat velikost stránkovacího souboru pro všechny jednotky.
B) Vyberte jednotku, kde chcete nastavit vlastní velikost nebo přidat stránkovací soubor (například jednotka C:).
C) Vyberte Vlastní velikost.
D) Zadejte minimální počáteční velikost, kterou chcete pro stránkovací soubor na vybrané jednotce, tato velikost se počítá v MB ( 1024 MB = 1 GB ).
E) Zadejte maximální počáteční velikost, kterou chcete pro stránkovací soubor na vybrané jednotce, také v MB.
F) Klepněte na tlačítko Nastavit .
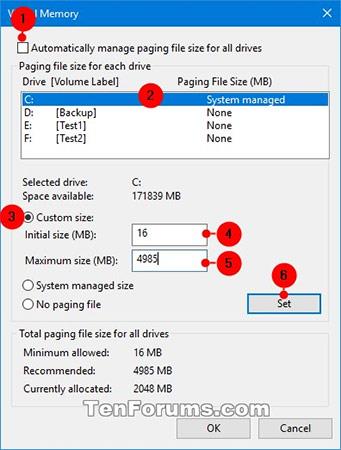
G) Klepněte na OK
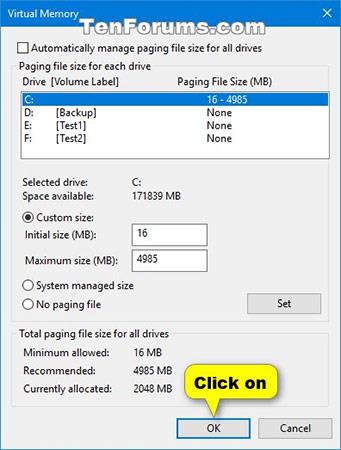
H) Zobrazí se dialogové okno s informací, že aby se výše uvedené změny projevily, musíte restartovat systém. Potvrďte kliknutím na OK .

I) Zobrazí se další dialogové okno. Kliknutím na Restart Now restartujete počítač, aby se změny projevily.

7. Odstraňte (zakažte) stránkovací soubor na jednotce
A) Zrušte zaškrtnutí políčka Automaticky spravovat velikost stránkovacího souboru pro všechny jednotky.
B) Vyberte jednotku, ze které chcete odstranit stránkovací soubor (například: C:).
C) Vyberte Bez stránkovacího souboru.
D) Klepněte na tlačítko Nastavit .
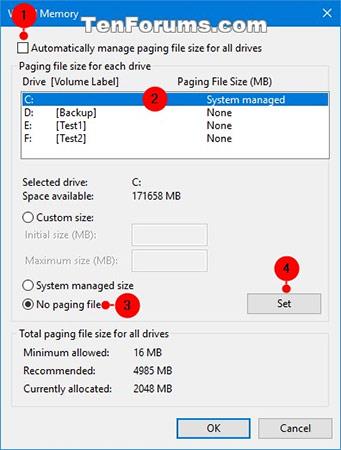
E) Pro potvrzení klikněte na Ano .
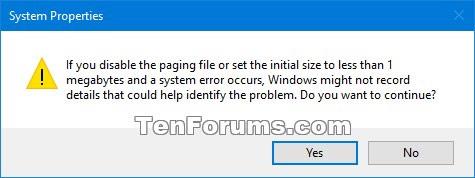
F) Klepněte na OK.
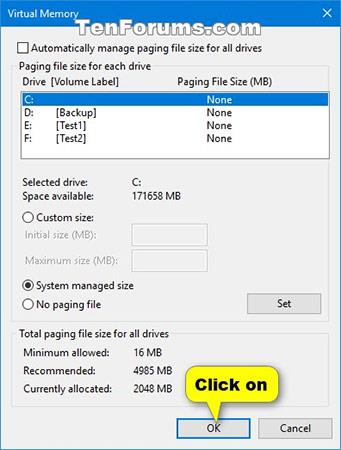
G) Zobrazí se dialogové okno s informací, že aby se výše uvedené změny projevily, musíte restartovat systém. Potvrďte kliknutím na ok .

H) Zobrazí se další dialogové okno. Kliknutím na Restart Now restartujete počítač, aby se změny projevily.

8. Nastavte velikost stránkovacího souboru na jednotce spravované systémem
A) Zrušte zaškrtnutí políčka Automaticky spravovat velikost stránkovacího souboru pro všechny jednotky.
B) Vyberte jednotku, na které chcete nastavit velikost stránkovacího souboru spravovaného systémem (například jednotka C:).
C) Vyberte možnost Velikost spravovaná systémem .
D) Klepněte na tlačítko Nastavit .
E) Klepnutím na OK potvrďte změny.
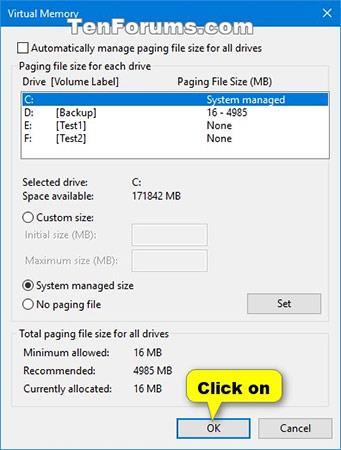
F) Další kroky jsou podobné 2 položkám výše.
9. Nastavte velikost stránkovacího souboru na všech jednotkách spravovaných systémem
A) Zaškrtněte Automaticky spravovat velikost stránkovacího souboru pro všechny jednotky.
B) Klepněte na OK
Povolte nebo zakažte "Automaticky spravovat velikost stránkovacího souboru pro všechny jednotky" v příkazovém řádku
Povolením Automaticky spravovat velikost stránkovacího souboru pro všechny jednotky odstraníte jakoukoli vlastní kapacitu souboru stránkovacího souboru na všech jednotkách a kapacita stránkovacího souboru je automaticky spravována systémem pro všechny jednotky se stránkovacími soubory.
1. Otevřete příkazový řádek s právy správce .
2. Zkopírujte a vložte níže uvedený příkaz, který chcete použít, do příkazového řádku a stiskněte klávesu Enter.
wmic computersystem where name=”%computername%” set AutomaticManagedPagefile=TrueNebo:
wmic computersystem where name=”%computername%” set AutomaticManagedPagefile=False3. Nyní můžete zavřít Příkazový řádek.
Změňte vlastní kapacitu stránkovacího souboru pro konkrétní jednotku v příkazovém řádku
1. Otevřete příkazový řádek s právy správce.
2. Zkopírujte a vložte níže uvedený příkaz do příkazového řádku a poté stisknutím klávesy Enter vypněte možnost „Automaticky spravovat velikost stránkovacího souboru pro všechny jednotky“.
wmic computersystem where name=”%computername%” set AutomaticManagedPagefile=False3. Zkopírujte a vložte níže uvedený příkaz do příkazového řádku a stiskněte klávesu Enter. Zobrazí se vám seznam jednotek se stránkovacími soubory a také jejich počáteční velikost (minimum) a maximální velikost v MB.
wmic pagefileset list /format:listPokud jsou InitialSize a MaximumSize nastaveny na 0 MB , znamená to, že je aktuálně spravován systémem. Tyto kapacity můžete v dalším kroku změnit, abyste získali vlastní velikost, kterou chcete.
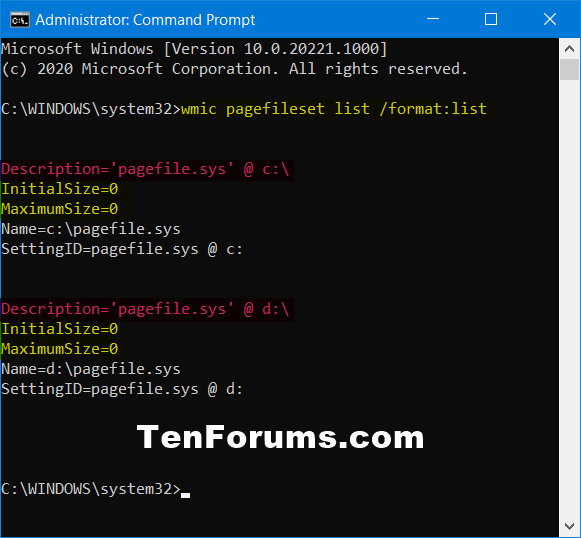
Seznam jednotek s uvedeným stránkovacím souborem
4. Zadejte níže uvedený příkaz do příkazového řádku a stiskněte klávesu Enter.
wmic pagefileset where name=”:\\pagefile.sys” set InitialSize=,MaximumSize=Nahraďte výše uvedený příkaz skutečným písmenem jednotky (např. "C") pro stránkovací soubor z kroku 3, pro který chcete nastavit vlastní kapacitu.
Nahraďte v příkazu výše požadovanou vlastní počáteční (minimální) kapacitu v MB (např. „16“) pro stránkovací soubor na zadané jednotce (např. „C“).
Nahraďte ve výše uvedeném příkazu vlastní maximální kapacitou, kterou chcete, v MB (např. „4985“) pro stránkovací soubor na zadané jednotce (např. „C“).
Například:
wmic pagefileset where name=”C:\\pagefile.sys” set InitialSize=16,MaximumSize=49855. Zavřete příkazový řádek.
6. Pro aplikaci restartujte počítač.
To jsou všechny informace v dnešním článku. Hodně štěstí!
Vidět víc:
Kiosk Mode ve Windows 10 je režim pro použití pouze 1 aplikace nebo přístupu pouze k 1 webu s uživateli typu host.
Tato příručka vám ukáže, jak změnit nebo obnovit výchozí umístění složky Camera Roll ve Windows 10.
Úprava souboru hosts může způsobit, že nebudete moci přistupovat k Internetu, pokud soubor není správně upraven. Následující článek vás provede úpravou souboru hosts ve Windows 10.
Snížení velikosti a kapacity fotografií vám usnadní jejich sdílení nebo posílání komukoli. Zejména v systému Windows 10 můžete hromadně měnit velikost fotografií pomocí několika jednoduchých kroků.
Pokud nepotřebujete zobrazovat nedávno navštívené položky a místa z důvodu bezpečnosti nebo ochrany soukromí, můžete to snadno vypnout.
Microsoft právě vydal aktualizaci Windows 10 Anniversary Update s mnoha vylepšeními a novými funkcemi. V této nové aktualizaci uvidíte spoustu změn. Od podpory stylusu Windows Ink po podporu rozšíření prohlížeče Microsoft Edge byly výrazně vylepšeny také nabídky Start a Cortana.
Jedno místo pro ovládání mnoha operací přímo na systémové liště.
V systému Windows 10 si můžete stáhnout a nainstalovat šablony zásad skupiny pro správu nastavení Microsoft Edge a tato příručka vám ukáže postup.
Tmavý režim je rozhraní s tmavým pozadím ve Windows 10, které pomáhá počítači šetřit energii baterie a snižuje dopad na oči uživatele.
Hlavní panel má omezený prostor, a pokud pravidelně pracujete s více aplikacemi, může vám rychle dojít místo na připnutí dalších oblíbených aplikací.









